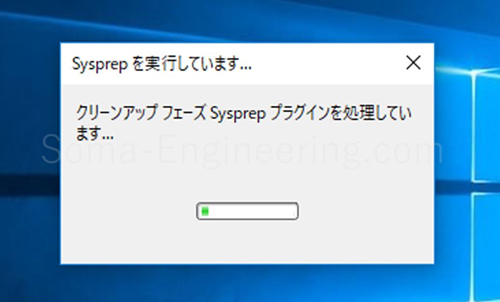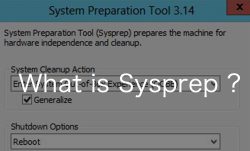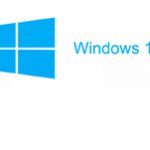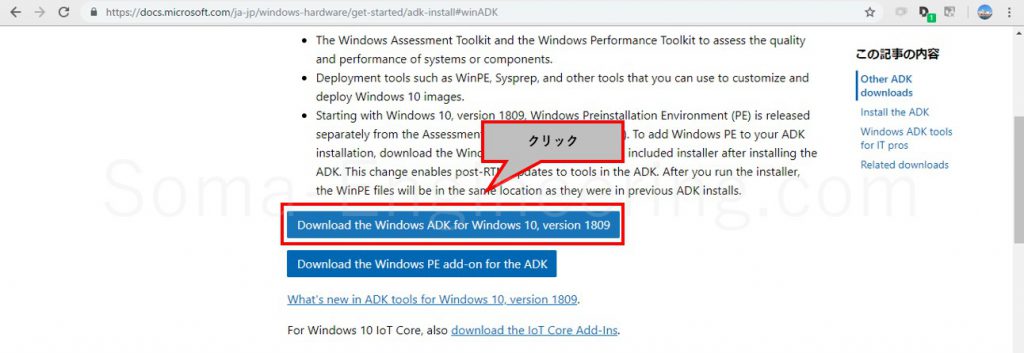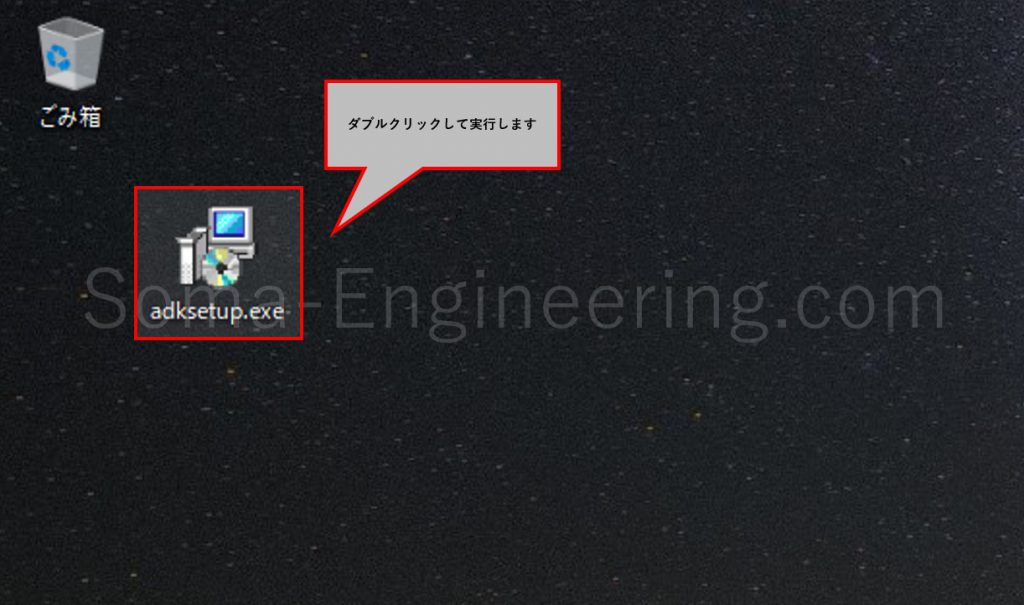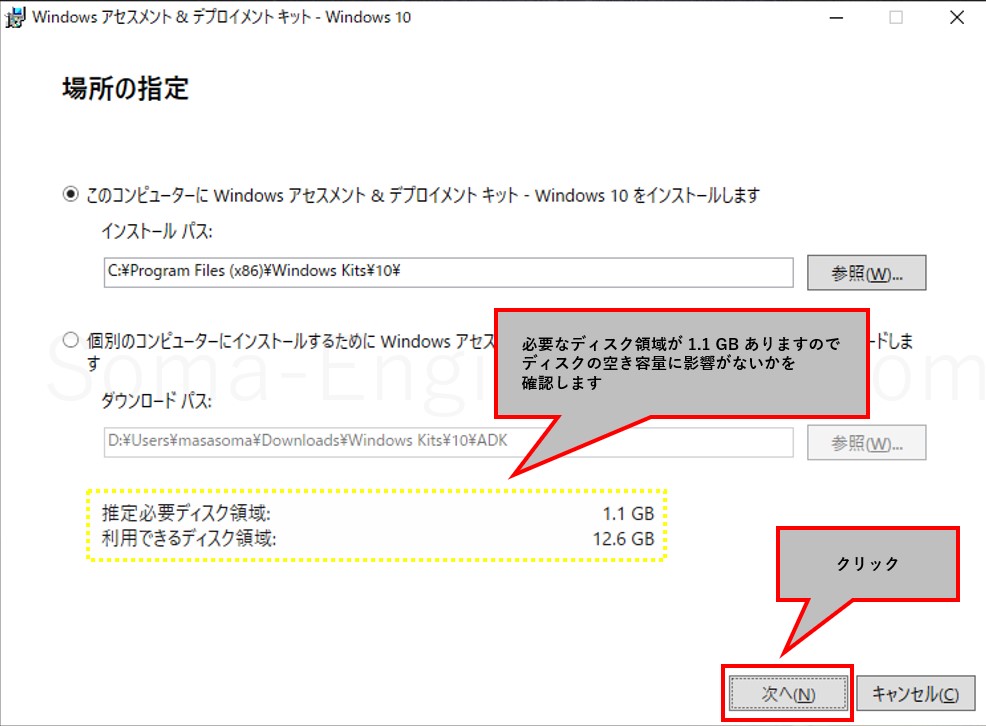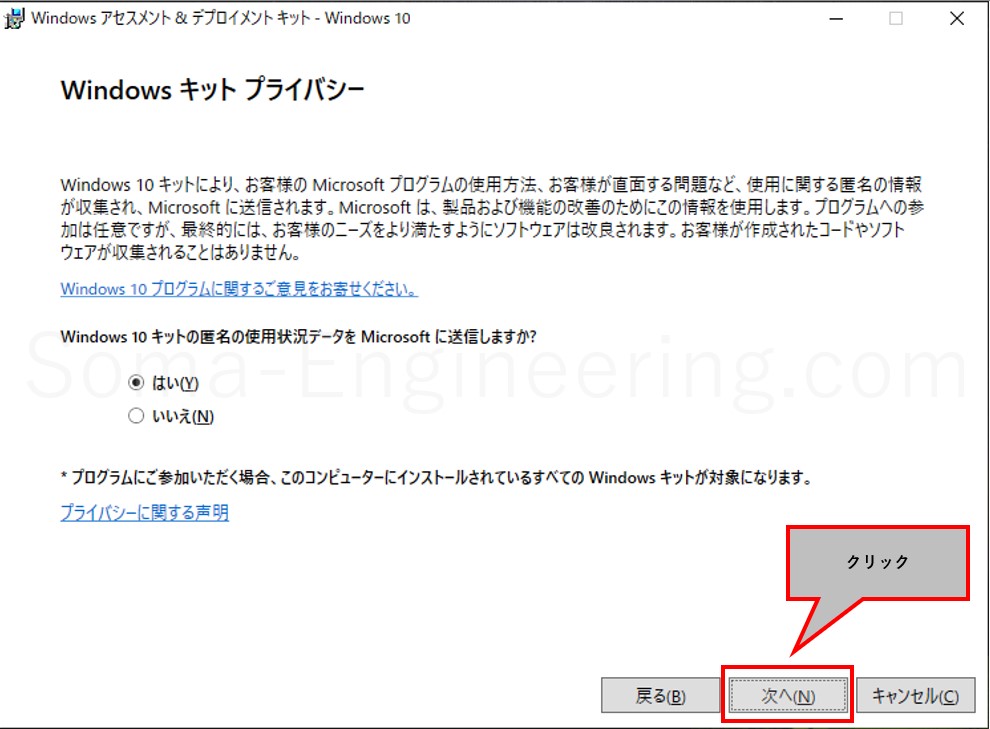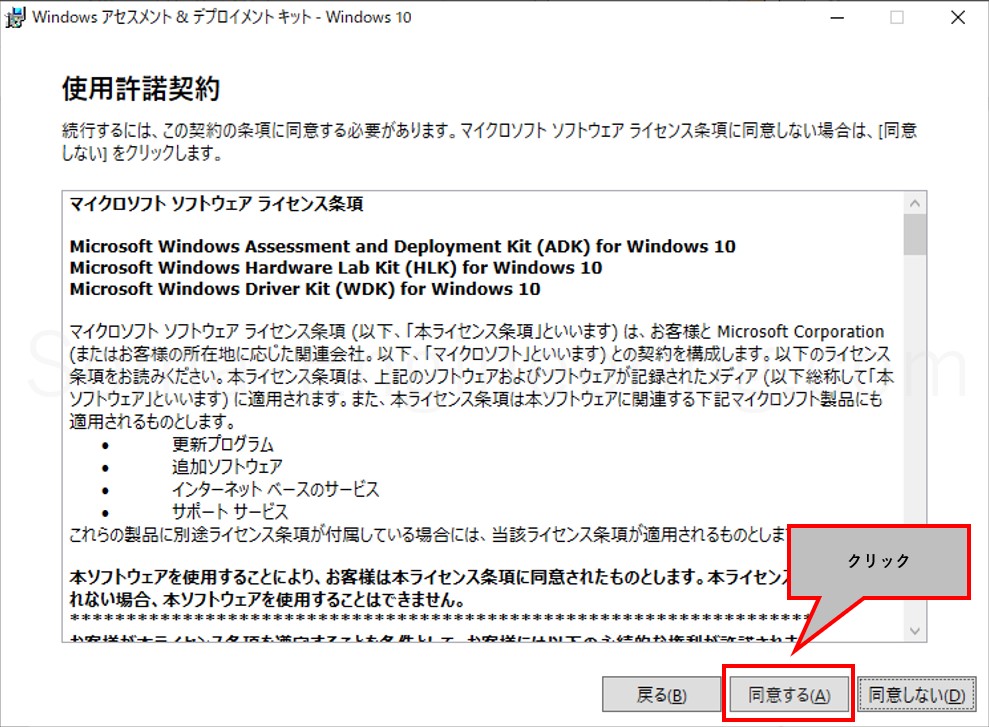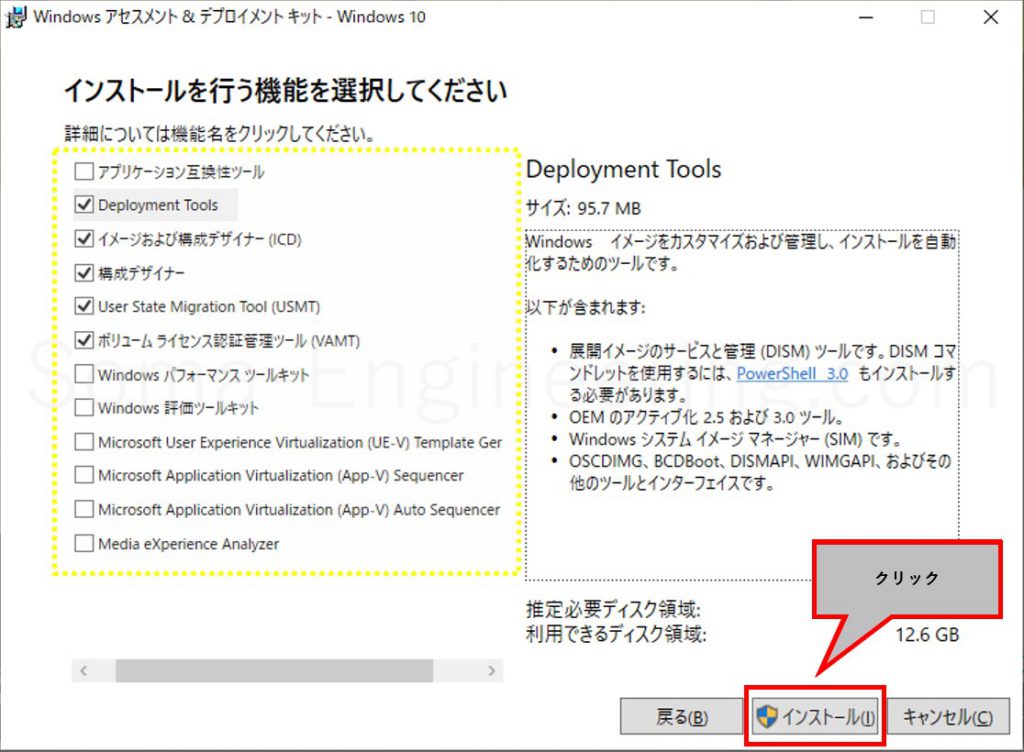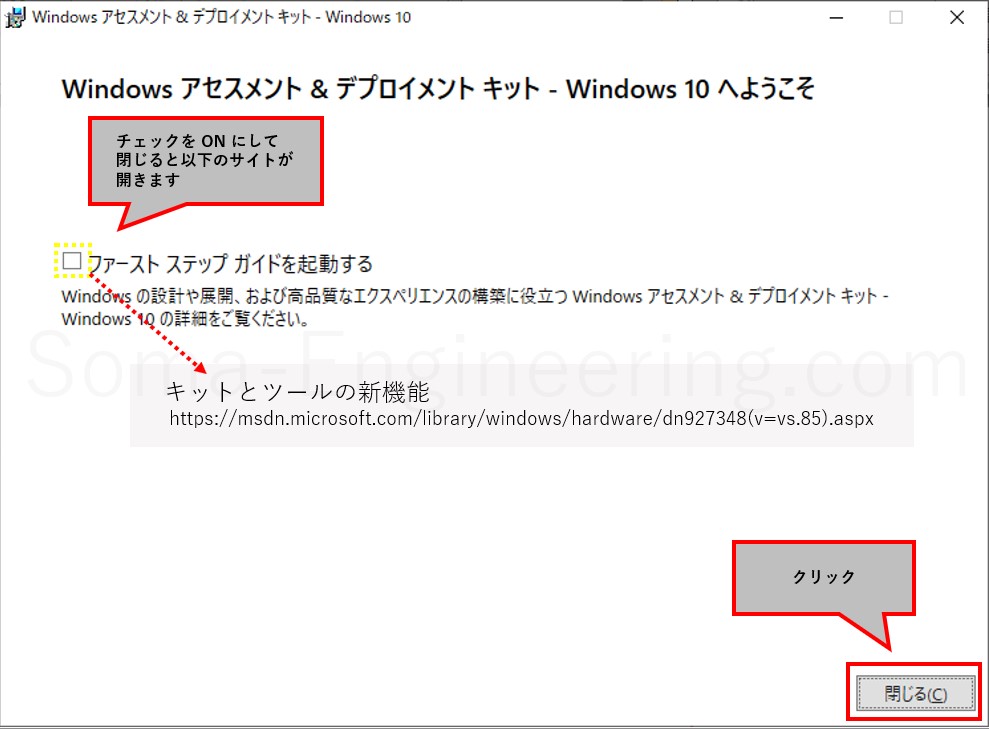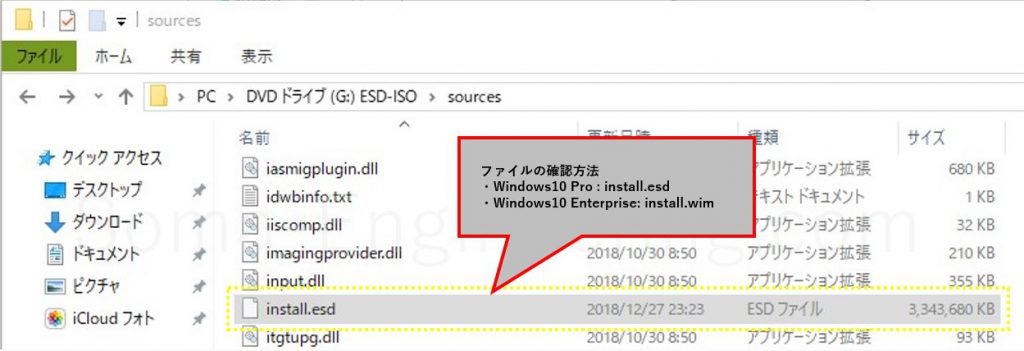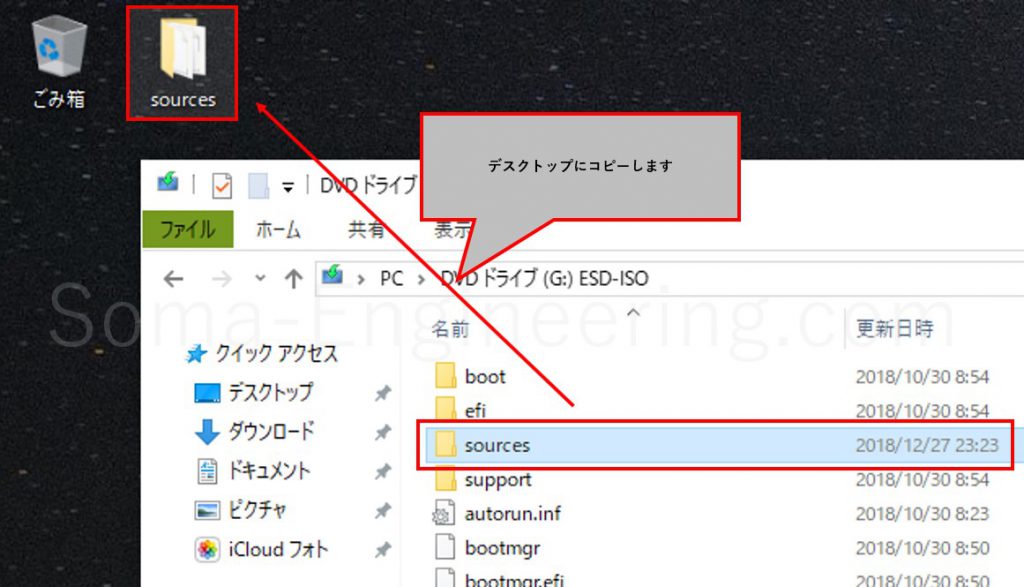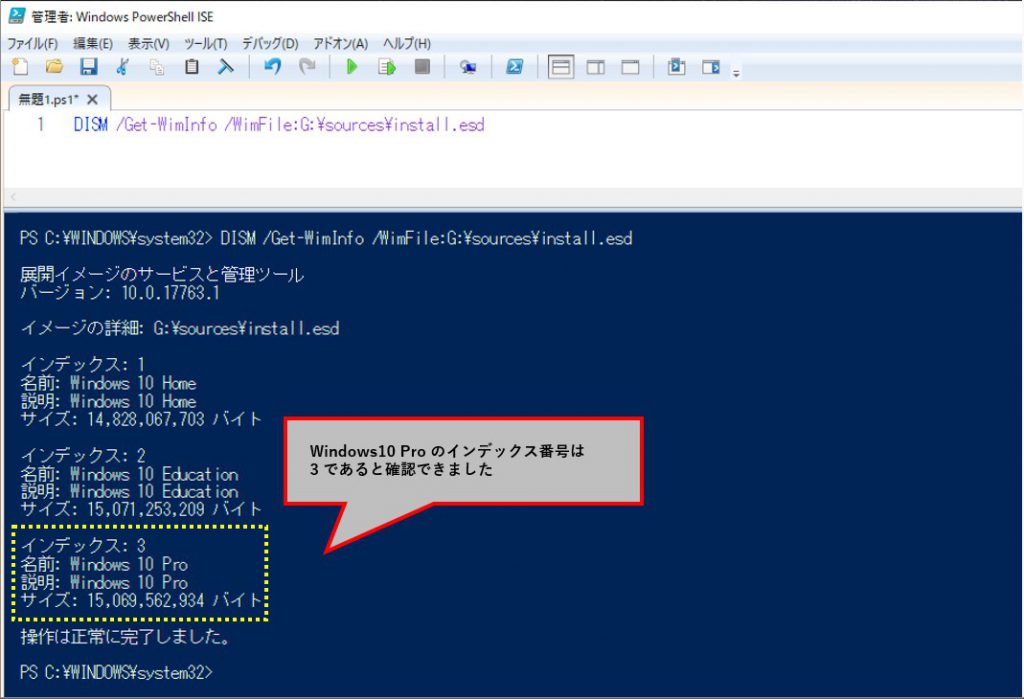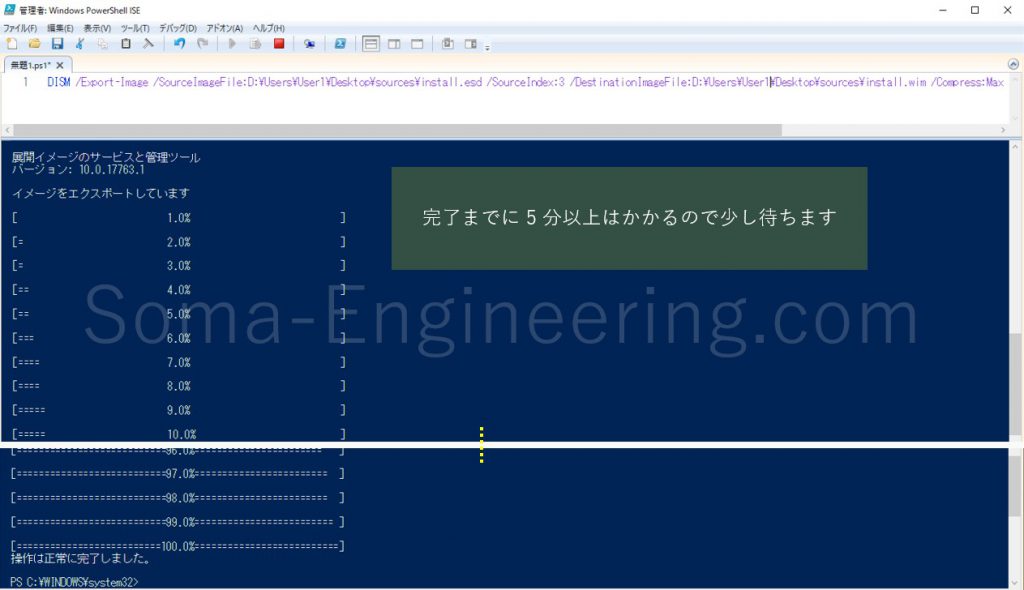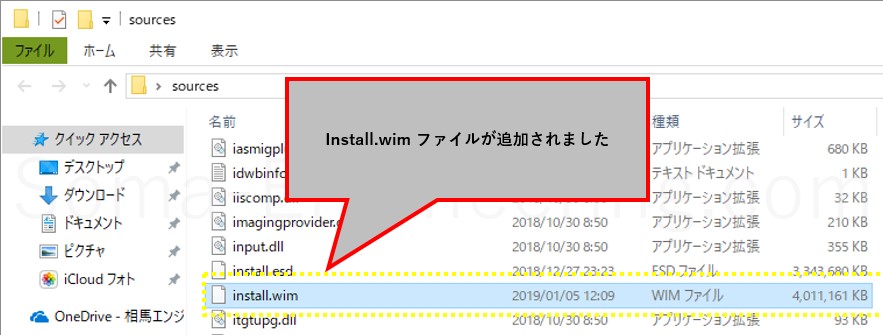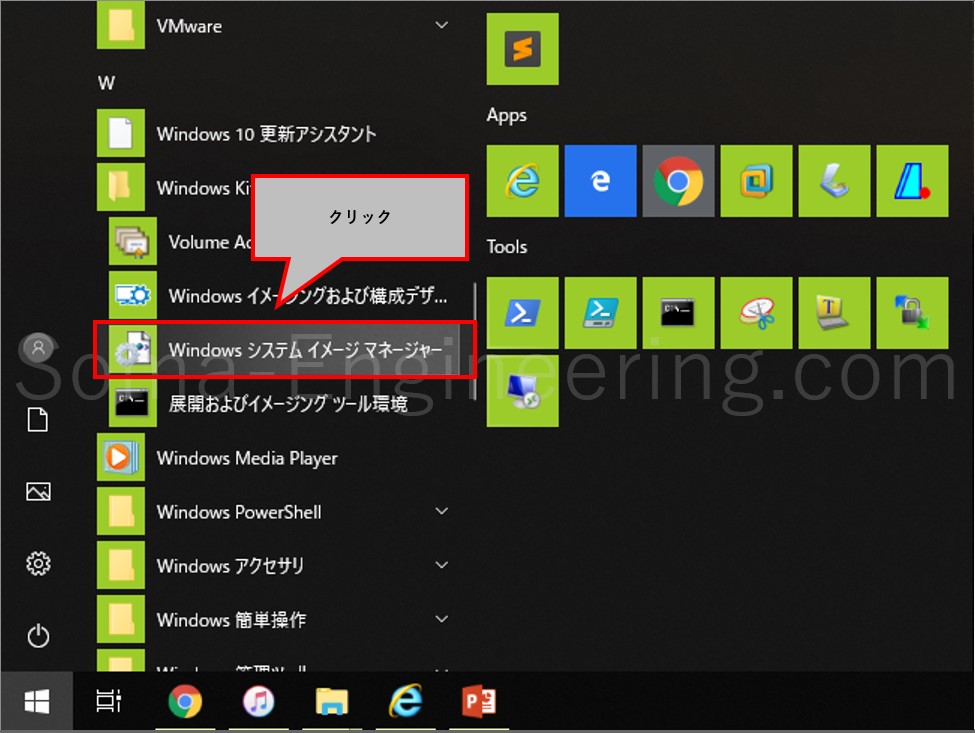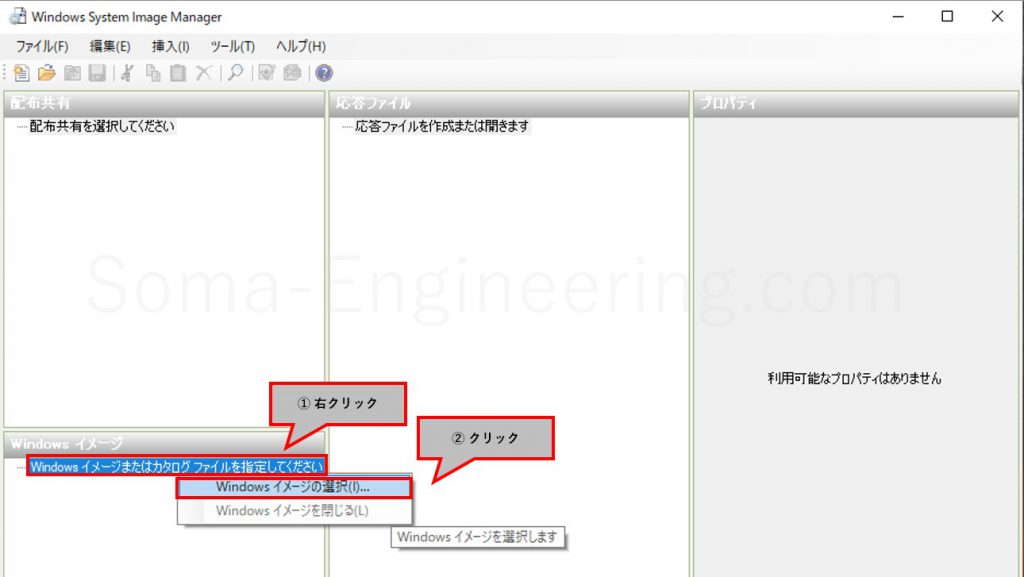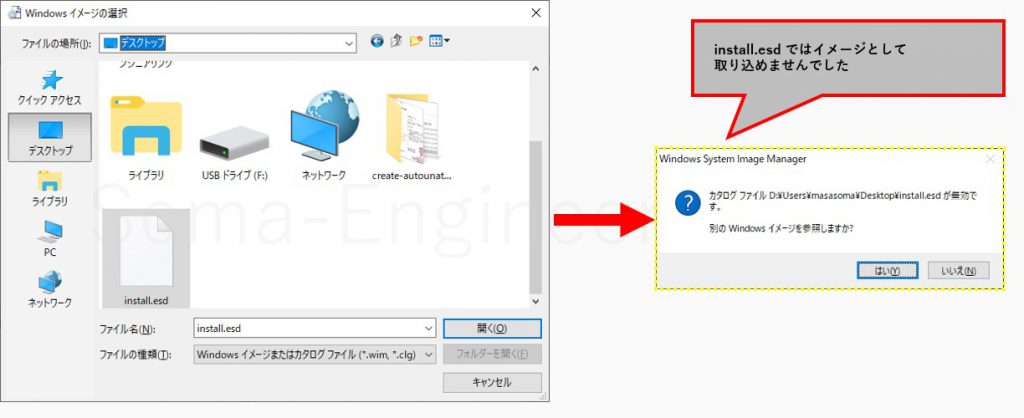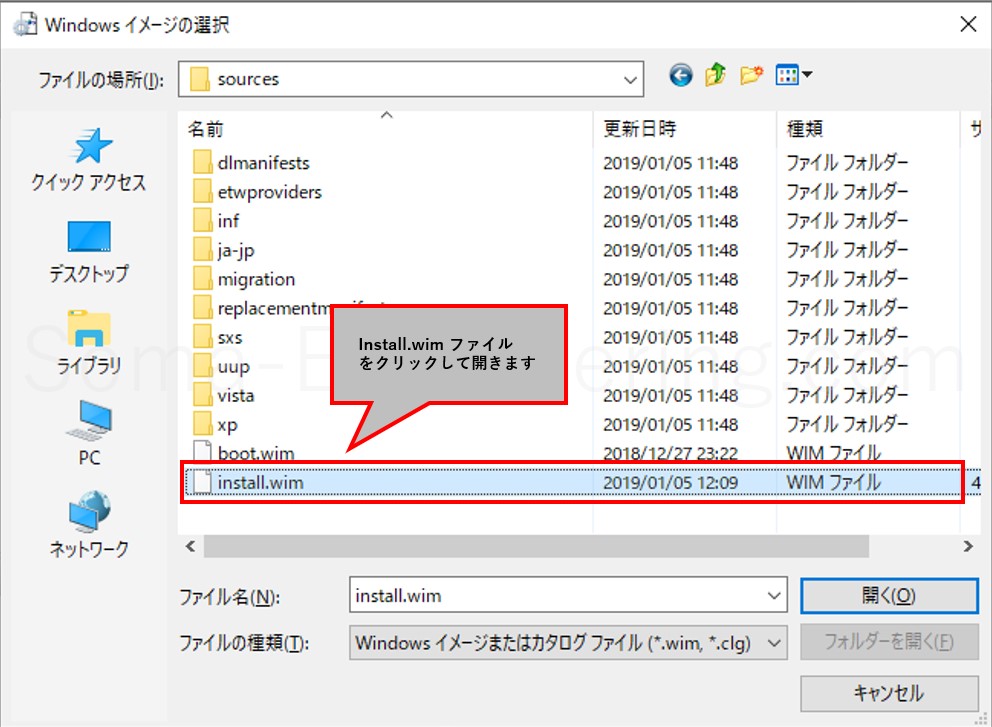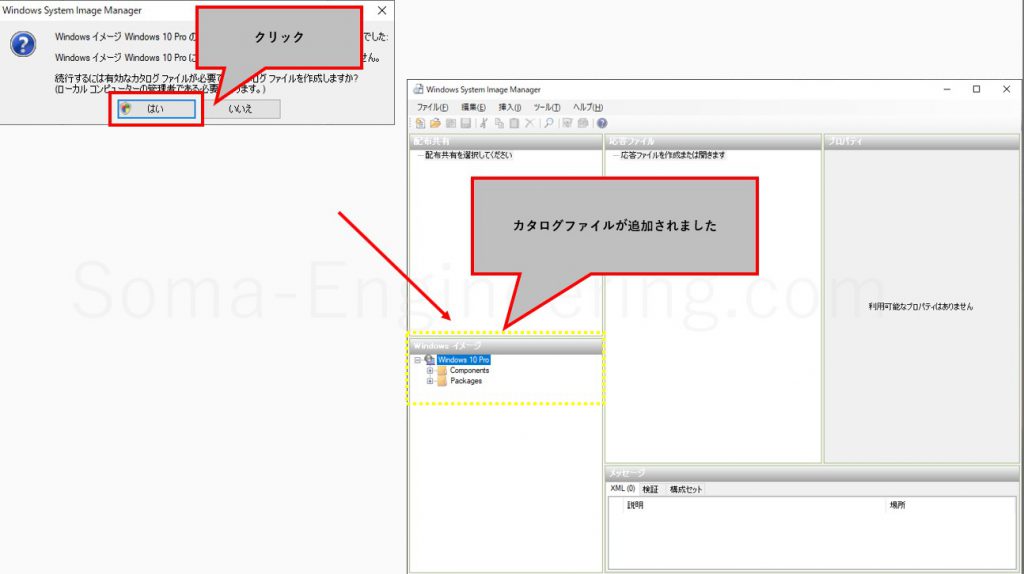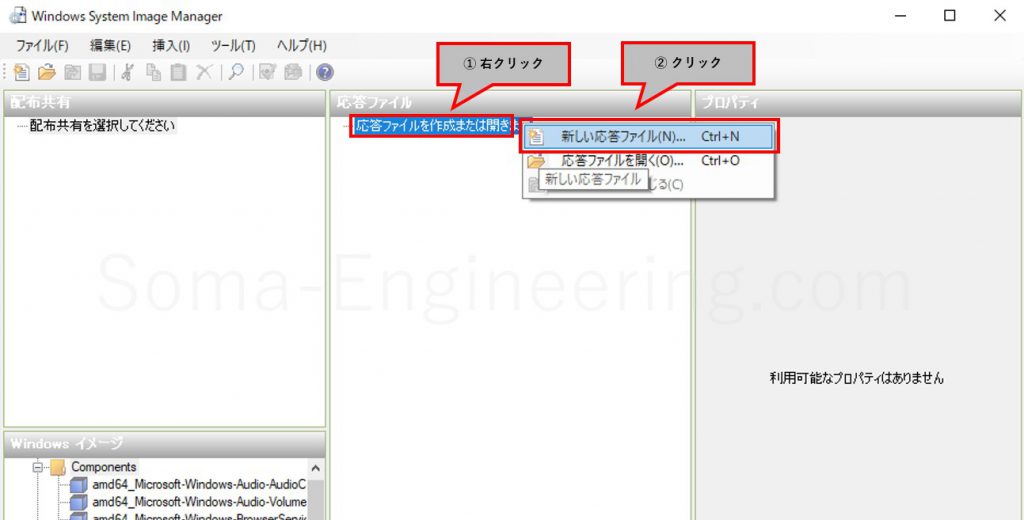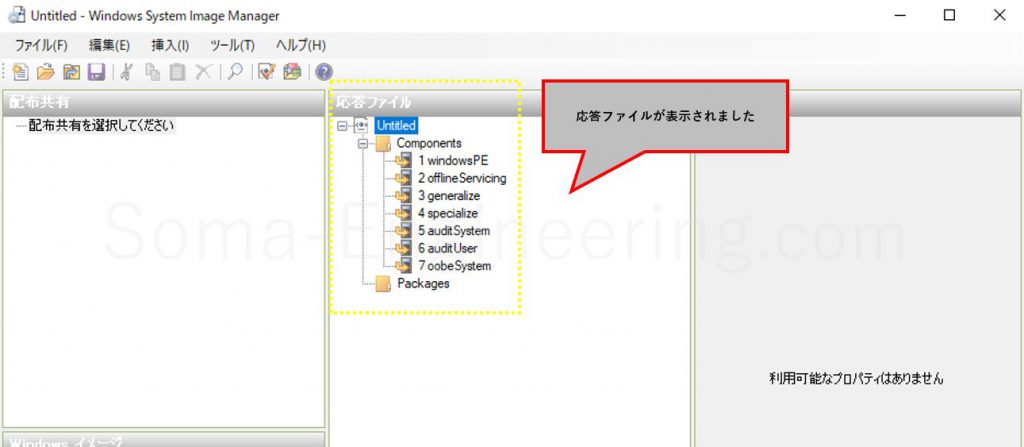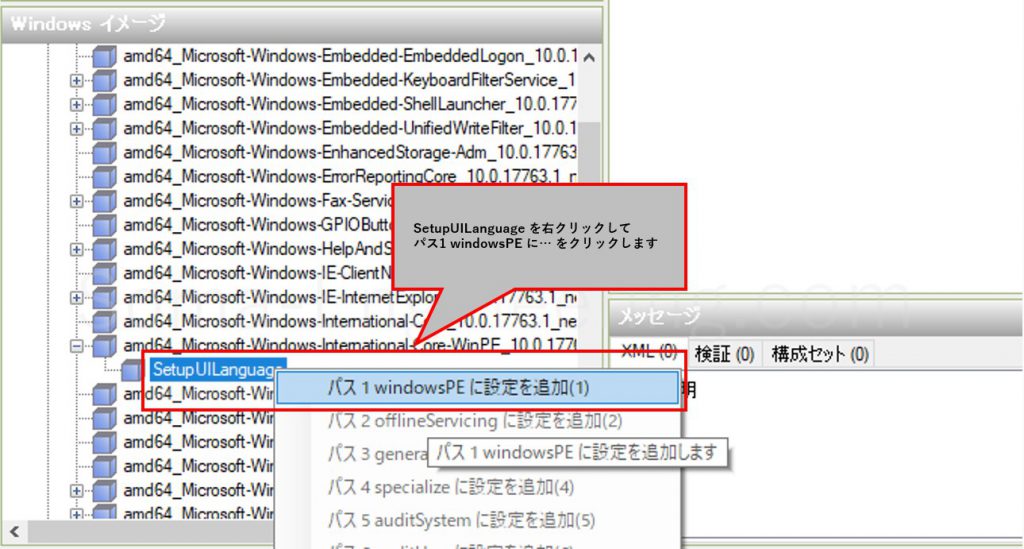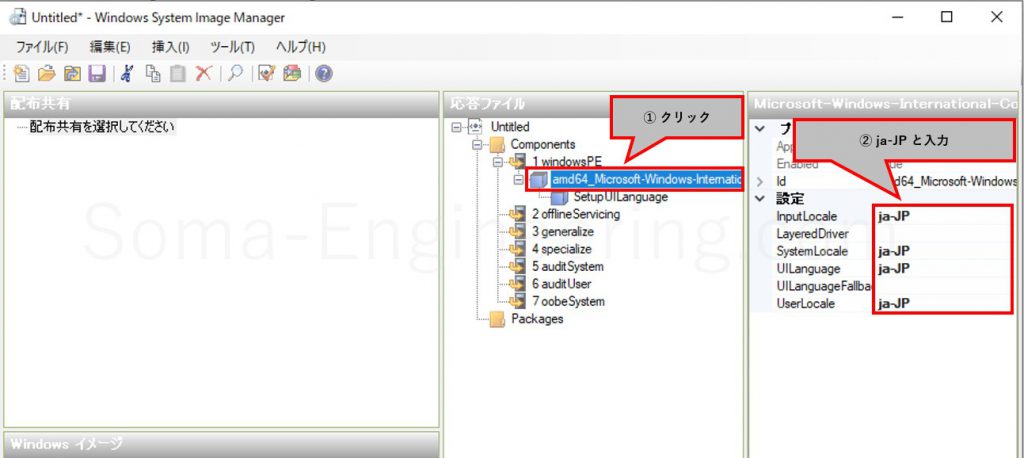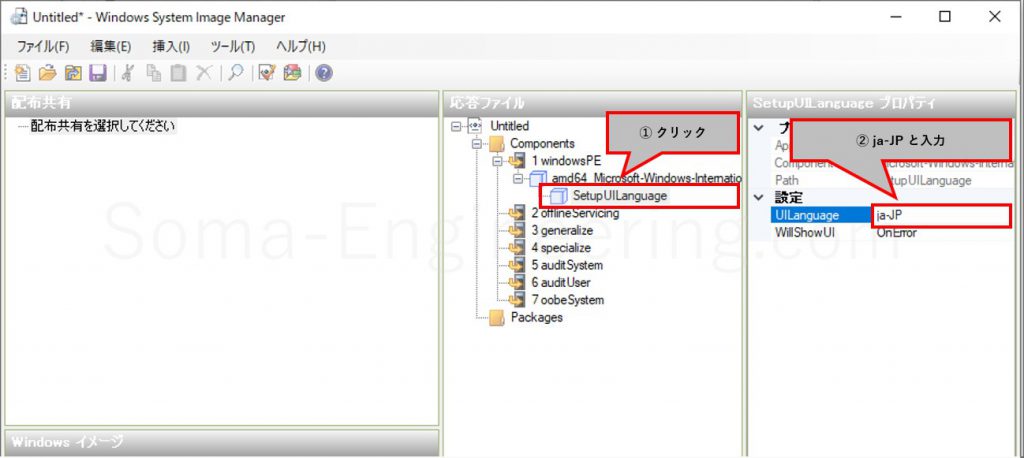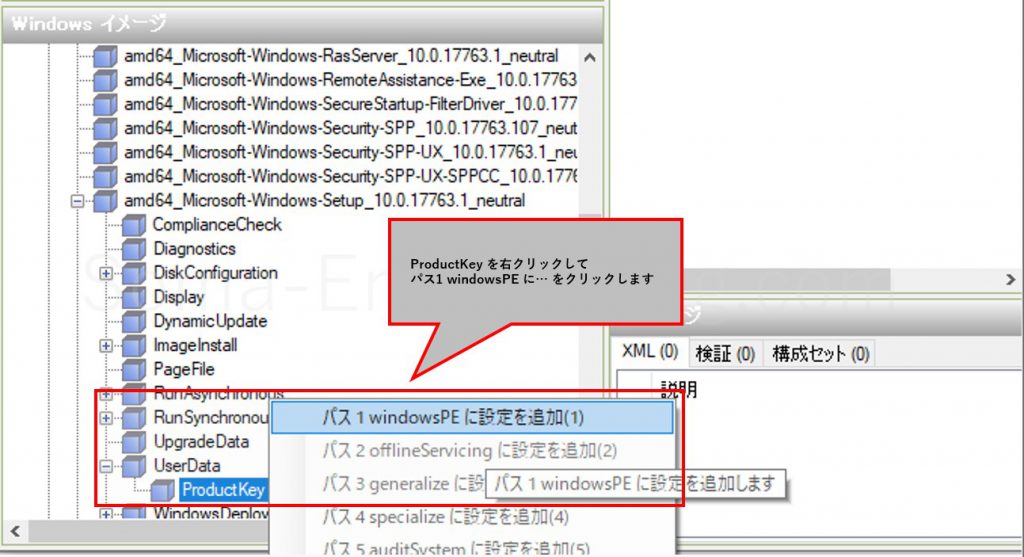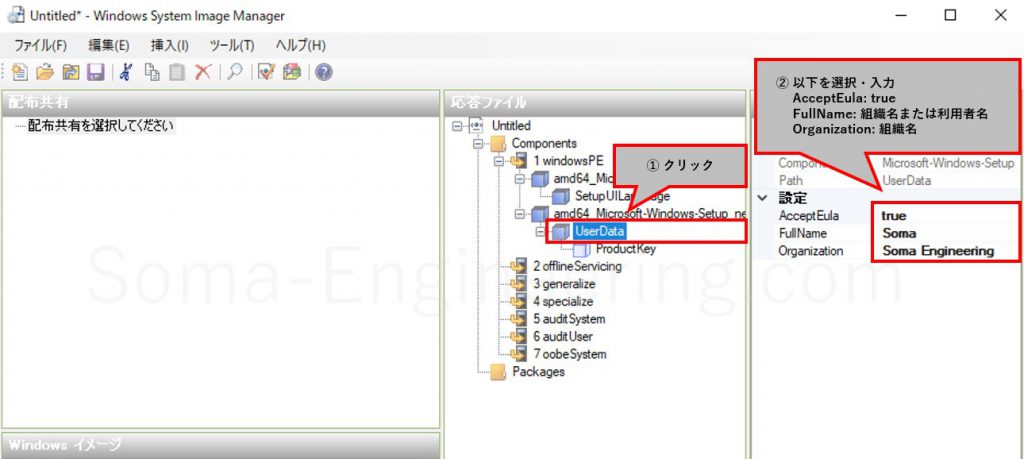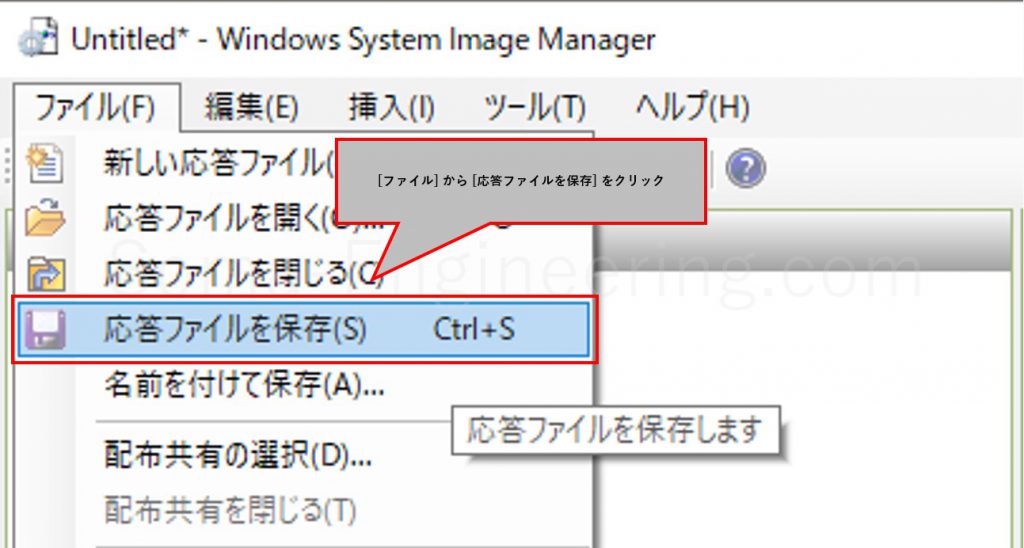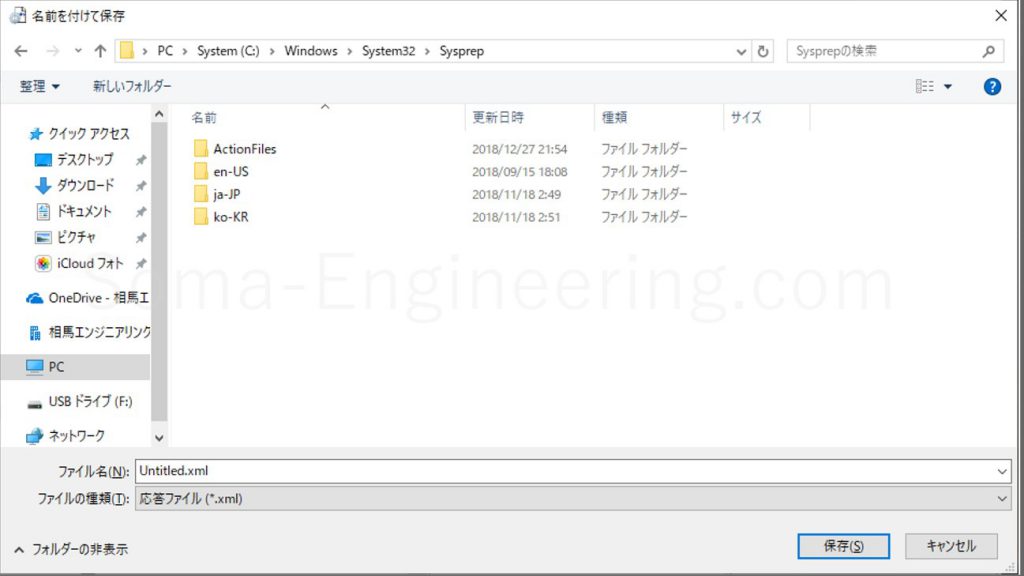Warning: preg_match(): Compilation failed: unrecognized character follows \ at offset 1 in /home/r5652521/public_html/soma-engineering.com/wp-content/themes/affinger/functions.php on line 1548
Warning: preg_match(): Compilation failed: unrecognized character follows \ at offset 1 in /home/r5652521/public_html/soma-engineering.com/wp-content/themes/affinger/functions.php on line 1548
Warning: preg_match(): Compilation failed: unrecognized character follows \ at offset 1 in /home/r5652521/public_html/soma-engineering.com/wp-content/themes/affinger/functions.php on line 1548
Warning: preg_match(): Compilation failed: unrecognized character follows \ at offset 1 in /home/r5652521/public_html/soma-engineering.com/wp-content/themes/affinger/functions.php on line 1548
Warning: preg_match(): Compilation failed: unrecognized character follows \ at offset 1 in /home/r5652521/public_html/soma-engineering.com/wp-content/themes/affinger/functions.php on line 1548
Warning: preg_match(): Compilation failed: unrecognized character follows \ at offset 1 in /home/r5652521/public_html/soma-engineering.com/wp-content/themes/affinger/functions.php on line 1548
Warning: preg_match(): Compilation failed: unrecognized character follows \ at offset 1 in /home/r5652521/public_html/soma-engineering.com/wp-content/themes/affinger/functions.php on line 1548
こんにちは!SE ブログの相馬です。
今回は、Sysprep で使う自動応答ファイルを作ってみました。
マスターイメージや Windows 10 のインストールメディアに自動応答ファイルを組み込む事によって、 PC のキッティングやセットアップを自動化する事ができるようになります。
また、マスターイメージに関する Sysprep について詳しい内容は以下の記事に書いてありますので、参考までに読んでいただけますと嬉しいです。
また、マスターイメージの作成についても詳しい内容は以下の記事に書いてありますので、参考までに読んでいただけますと嬉しいです。
では自動応答ファイルについて説明してゆきます。
自動応答ファイルとは何か?
一言でいいますと、Windows のセットアップの設定部分を自動化する為に必要なファイルです。
1 台の PC に Windows 10 をインストールする場合は通常、インストールメディアからインストールしますよね。
インストールメディアからインストールする場合、インストール完了までにいくつか設定しなければならない箇所があります。例えば言語の設定やユーザーアカウントの作成などです。ちょうど Windows 10 のインストール記事があるので、ここでも確認する事ができますので記事を貼っておきます。
このように、インストールの設定を省略化し、手間を省き、セットアップにかかる時間を短縮させたい場合に自動応答ファイルを使います。
具体的には、インストールの設定に聞いてくる質問、つまりそれぞれの設定に対しての回答を自動応答ファイルに書いておきます。
自動応答ファイルを作る PC の環境
まず始めに自動応答ファイルを作成するにあたり、自動応答ファイルを作成する PC が必要になります。
一般的にこれは、テクニシャン PC と呼ばれているものになります。この PC は、イメージを作成したり展開したりする PC と一緒にしてはいけません。
またテクニシャン PC には以下の環境が必要になります。
- Windows Assessment and Development Kit (ADK)
- Windows 10 のメディア
- 管理者権限をもつユーザーアカウント
- USB メモリ (最低でも 8 GB 以上は必要)
自動応答ファイルの作り方
テクニシャン PC に Windows ADK をインストールします。Windows ADK のインストールは Microsoft のサイトから無料でダウンロードできます。
また、ダウンロードする Windows ADK はイメージを適用する PC の Windows のバージョンと同じでなければなりませんので注意が必要です。今回は Windows 10 バージョン 1809 の環境で試しました。
Windows ADK のダウンロードとインストール
1. Windows ADK のダウンロード先は以下のリンクになります。
Download and install the Windows ADK | Microsoft
2. ダウンロードした adksetup.exe を実行します。
3. [次へ] をクリックします。
4. [次へ] をクリックします。
5. [同意する] をクリックします。
6. Deployment Tools にチェックを入れて、[インストール] をクリックします。基本的には画像のようにチェックが入っている分さえあれば充分です。
7. Windows ADK のインストールが完了しました。
install.wim の準備 (Windows 10 Pro は install.wim の作成が必要)
自動応答ファイルを作る為には、まずは Windows 10 のメディアが必要になります。メディアから、install.wim ファイルを手に入れます。Windows 10 のメディアは ISO として以下の方法でダウンロードできますので参考にしてください。
メディアであればドライブに入れて中身を見るか、ISO ファイルを手に入れたら、マウントして中身を見てみましょう。source という名前のフォルダがあるはずです。その中に install.esd または install.wim ファイルがあります。
Windows 10 Pro の場合は、install.esd が格納されており、Windows 10 Enterprise は、install.wim が入っております。今回は Windows 10 Pro ですので、install.esd を使います。install.wim ファイルを持っていましたらここは飛ばしてください。
Windows 10 Pro の場合は、以下に書いてありますが install.wim が無いので、以下の手順で install.esd から install.wim をエクスポートしなければなりません。
1. Windows 10 のメディアの中にある、[Source] フォルダを任意の場所にコピーします。ここではデスクトップに一旦コピーします。
2. PowerShell を管理者として実行し、以下のコマンドを実行します。WimFile: の後は install.esd が格納されている場所を指定します。実行結果、Windows 10 Pro のインデックス番号を確認します。
|
1 |
DISM /Get-WimInfo /WimFile:G:\sources\install.esd |
3. PowerShell から DISM コマンドレットを使って、install.esd から install.wim ファイルをエクスポートします。完了までにしばらく時間がかかります。SourceIndex に先ほど確認したインデックス番号を入力します。
|
1 2 |
SourceImageFile は install.esd が格納されている場所とファイル名を指定 DestinationImageFile は install.wim をエクスポートする場所とファイル名を指定 |
|
1 |
DISM /Export-Image /SourceImageFile:D:\Users\User1\Desktop\sources\install.esd /SourceIndex:3 /DestinationImageFile:D:\Users\User1\Desktop\sources\install.wim /Compress:Max /CheckIntegrity |
4. 完了したらファイルがエクスポートされたか確認します。
また install.esd を無理やりシステムイメージマネージャーに取り込もうとしてもできませんでした。一応試してみましたので記録を残しておきます。
1. [Windows システムイメージマネージャー] を起動します。
2. ウィンドウ内にある、[Windows イメージ] から [Windows イメージまたはカタログファイルを指定してください] を右クリックし、[Windows イメージの選択] をクリックします。
3. install.esd を選択しましたが、イメージとして取り込む事ができませんでした。
「カタログファイル ...\install.esd が無効です。別の Windows イメージを参照しますか?」と表示されてしまいます。これは、install.esd は暗号化されており、システムイメージマネージャーに取り込む事ができない為になります。
Windows ADK でカタログファイルを作成
ここまでの手順で、install.wim を作成、または準備できました。自動応答ファイルを作成するには次のステップとしてカタログファイルを作成する必要があります。
システムイメージマネージャーから、以下の手順でカタログファイルを作成します。
1. [Windows システムイメージマネージャー] を起動します。
2. ウィンドウ内にある、[Windows イメージ] から [Windows イメージまたはカタログファイルを指定してください] を右クリックし、[Windows イメージの選択] をクリックします。
3. install.wim を選択します。
4. [はい] をクリックしますとカタログファイルが作成されます。
自動応答ファイルを作成
カタログファイルを作成しましたら、以下の手順で自動応答ファイルを作成します。
1. 応答ファイルペイン内にある、[応答ファイルを作成または開きます] を右クリックし、[新しい応答ファイル] をクリックします。
2. 応答ファイルが作成されました。これだけです。
ちなみにこの応答ファイルに表示されている番号は、Windows のメディアからインストーラーを起動し、インストールが完了し、ログイン画面までの流れを番号で割当てたものになります。
自動応答ファイルの設定
ここまでで自動応答ファイルの作成ができました。では自動応答ファイルの中には様々な設定が入っております。例えば言語の設定や使用者や組織の名前などになります。
これを個別に設定してゆく事によって、Windows 10 のインストールを部分的または完全に自動化する事が可能になります。
ここではその一部を設定してゆきます。
言語の設定
Windows 10 のインストールの表示言語や、キーボードや地域の設定などを省略化できます。
コンポーネントはカタログファイル内にある、[amd64_Microsoft-Windows-International-Core-WinPE] になります。
1. カタログファイルから、[wow64_Microsoft-Windows-International-Core-WinPE_10.0.17763.1_neutral] のツリー下にある、[SetupUILanguage] を右クリックし、[パス 1 windowsPE に設定を追加] をクリックします。
2. これは、キーボードや地域や OS の表示言語やデバイスの場所などの設定になります。
|
1 2 3 4 |
InputLocale: ja-JP SystemLocale: ja-JP UILanguage: ja-JP UserLocale: ja-JP |
3. これは、Windows 10 のセットアップの言語設定になります。以下のように応答ファイルから、[SetupUILanguage] をクリックし、設定値を入力します。
|
1 |
UILanguage: ja-JP |
他の言語の場合は、以下のリンクを参照すると良いでしょう。
Available Language Packs | Microsoft
使用者や組織の名前
Windows 10 の EULA (使用許諾契約) や、インストールの使用者や組織名を省略化できます
コンポーネントはカタログファイル内にある、[amd64_Microsoft-Windows-Setup_10.0.17763.1_neutral] になります。
1. カタログファイルから、[amd64_Microsoft-Windows-Setup_10.0.17763.1_neutral] のツリー下にある、[ProductKey] を右クリックし、[パス 1 windowsPE に設定を追加] をクリックします。
2. 応答ファイルペインにある [UserData] をクリックし、使用者や組織名を入力します。
AcceptEula: true
FullName: 使用者や部署名など
Organization: 組織名
自動応答ファイルの保存
自動応答ファイルを保存する方法は簡単で、以下の手順でできます。
1. [ファイル] から [応答ファイルを保存] をクリックします。
2. 自動応答ファイル (autounattend.xml) を保存する場所を指定します。一旦保存する場所としてはどこでも良いと思いますが、最終的には sysprep フォルダ直下や、Windows 10 のインストールメディアの直下 (setup.exe と同じ場所) に保存してメディアを作成する事になるかと思います。
まとめ
いかがでしょうか。このように自動応答ファイルを作成・設定する事によって Windows 10 のインストールを自動化する事ができます。
PC をセットアップする場合はこの方法を使って自動化してしまえば放置しておく事でセットアップが完了するので作業がとても楽になります。ですので、PC をセットアップする作業が頻繁に発生する場合は是非ともこの方法を使って自動化してしまいましょう。
では最後までお読みいただきありがとうございました!