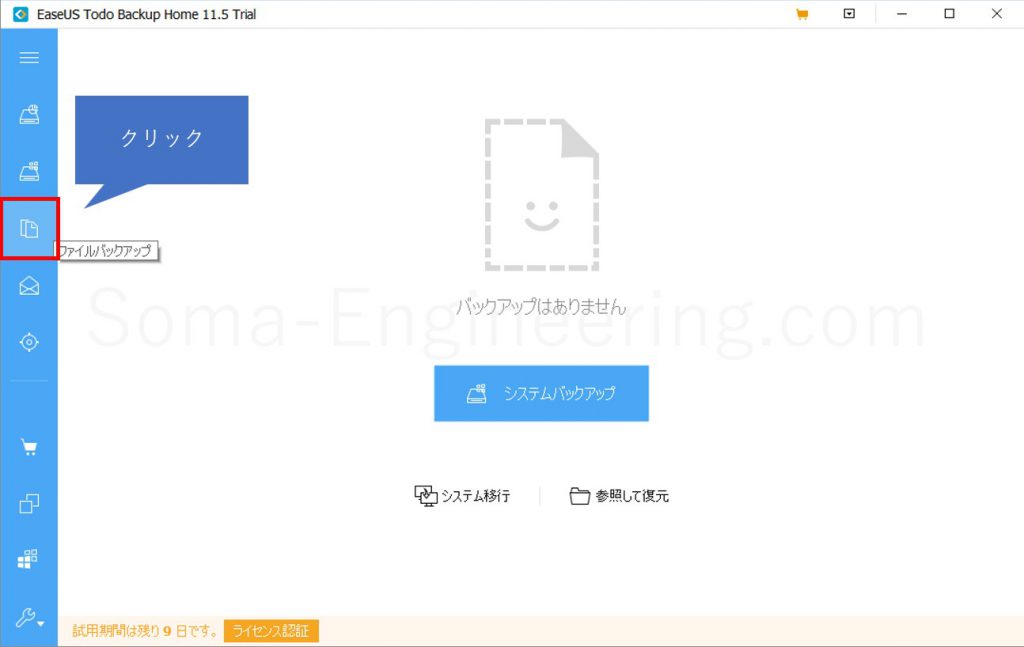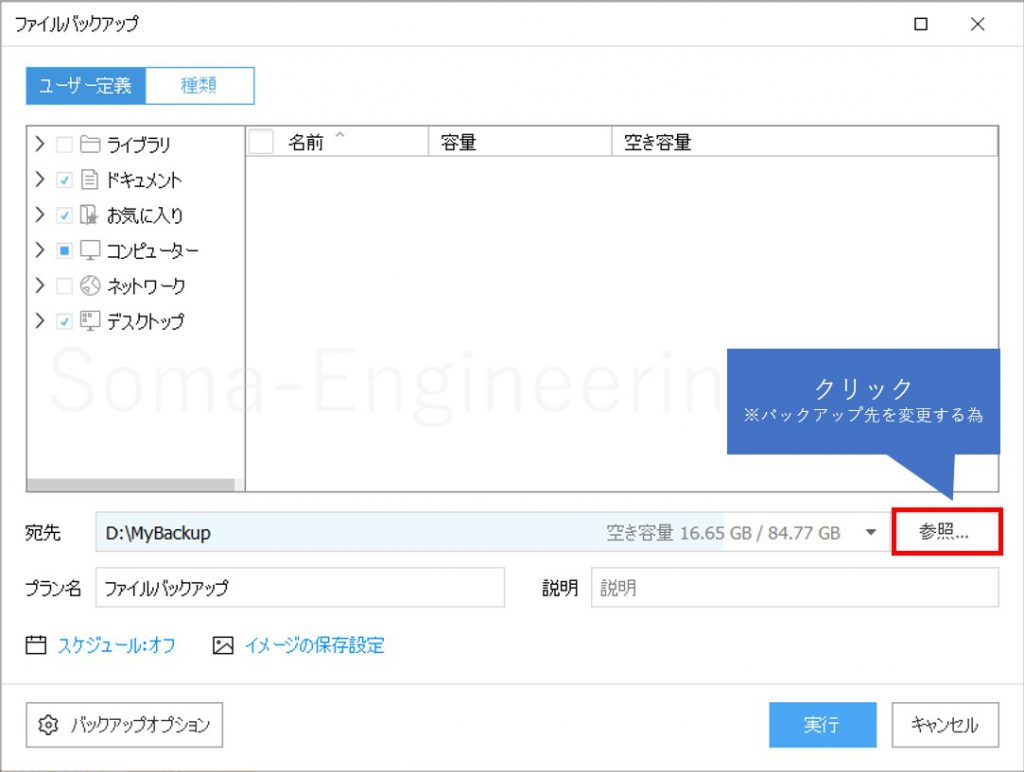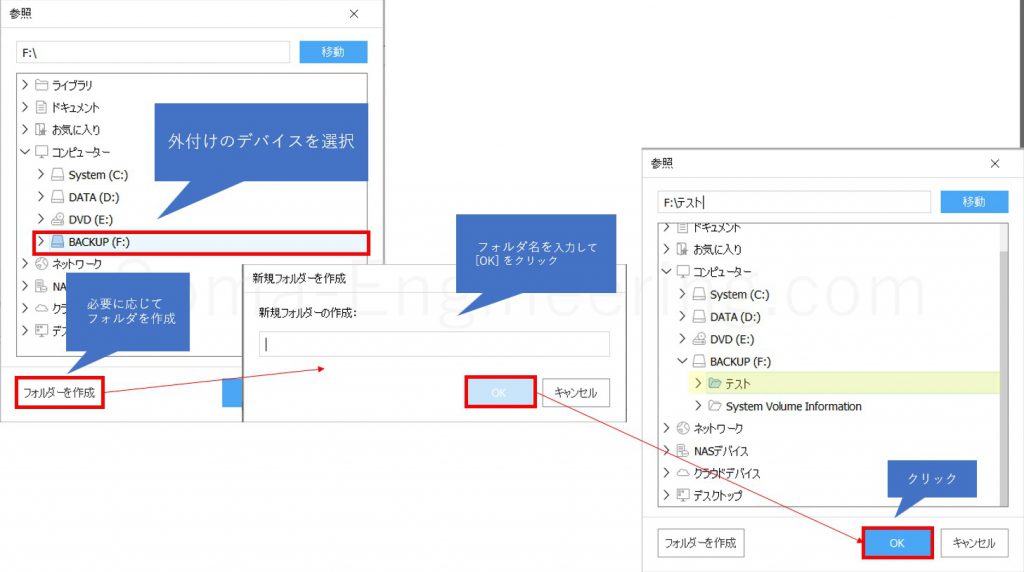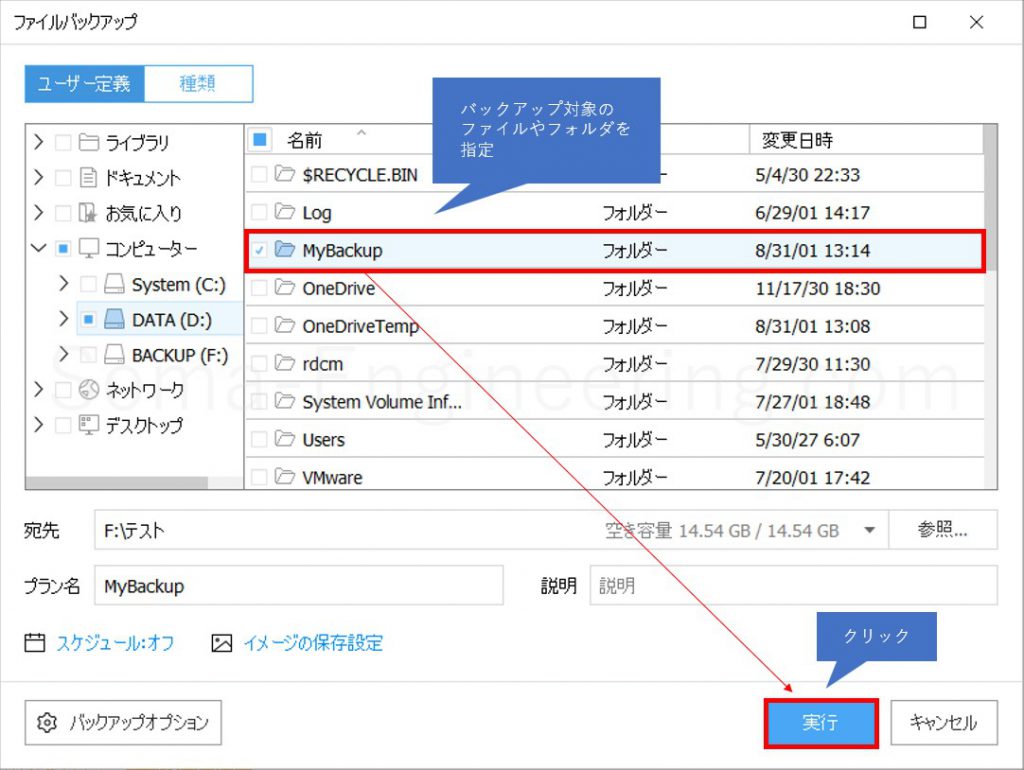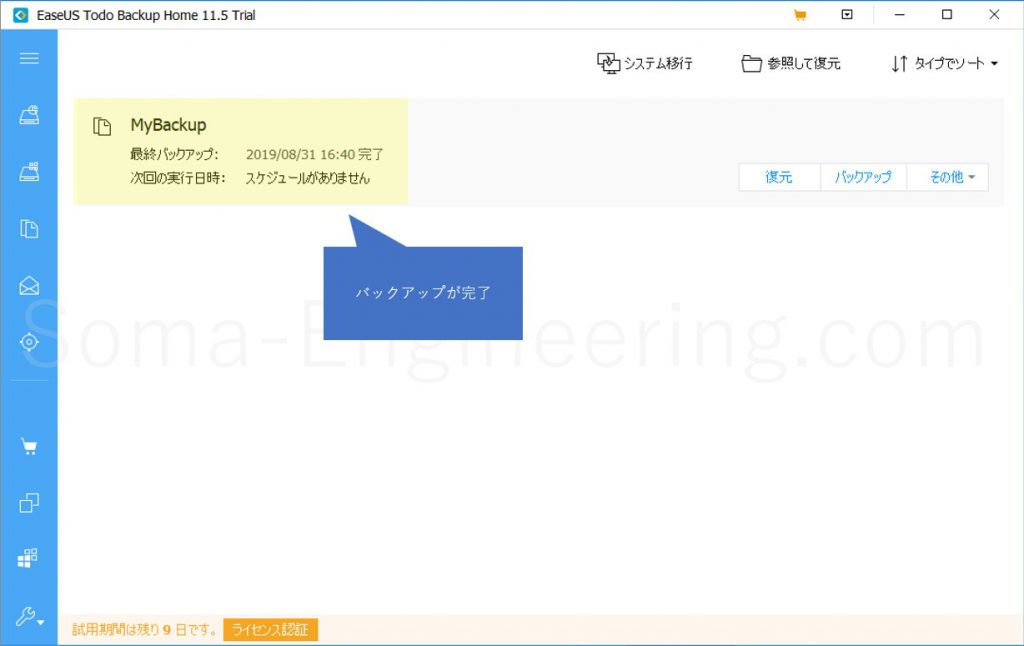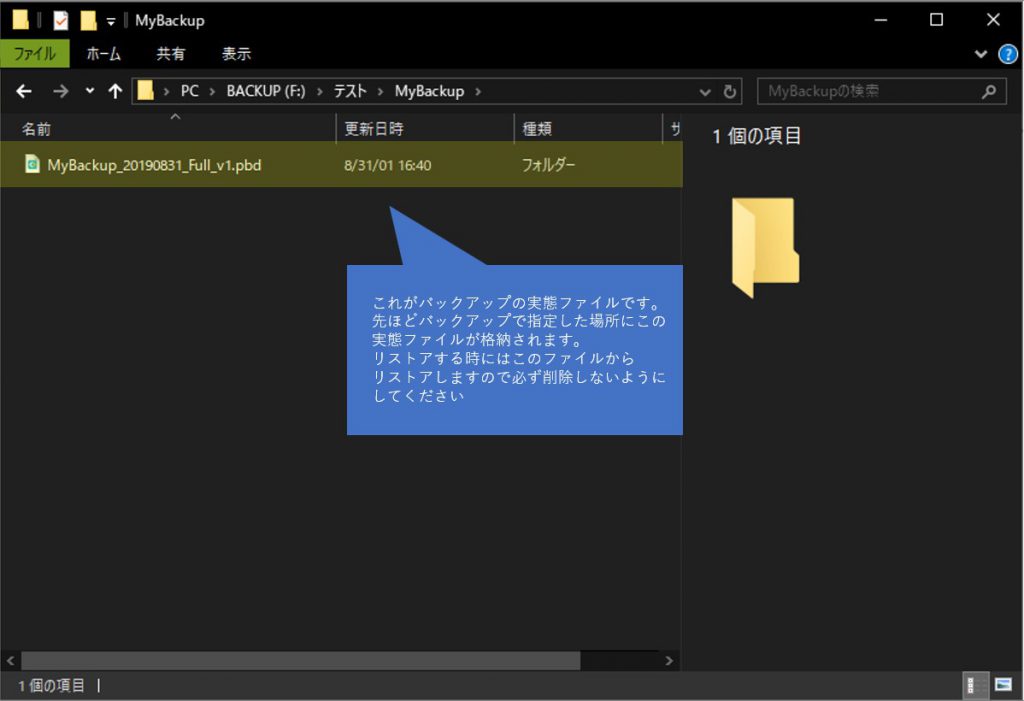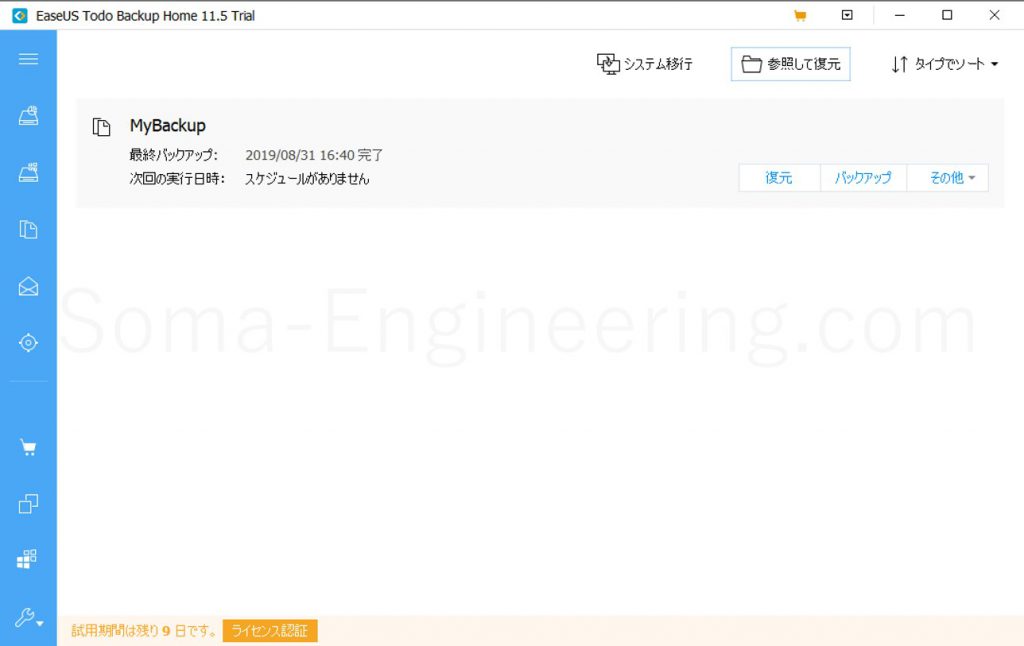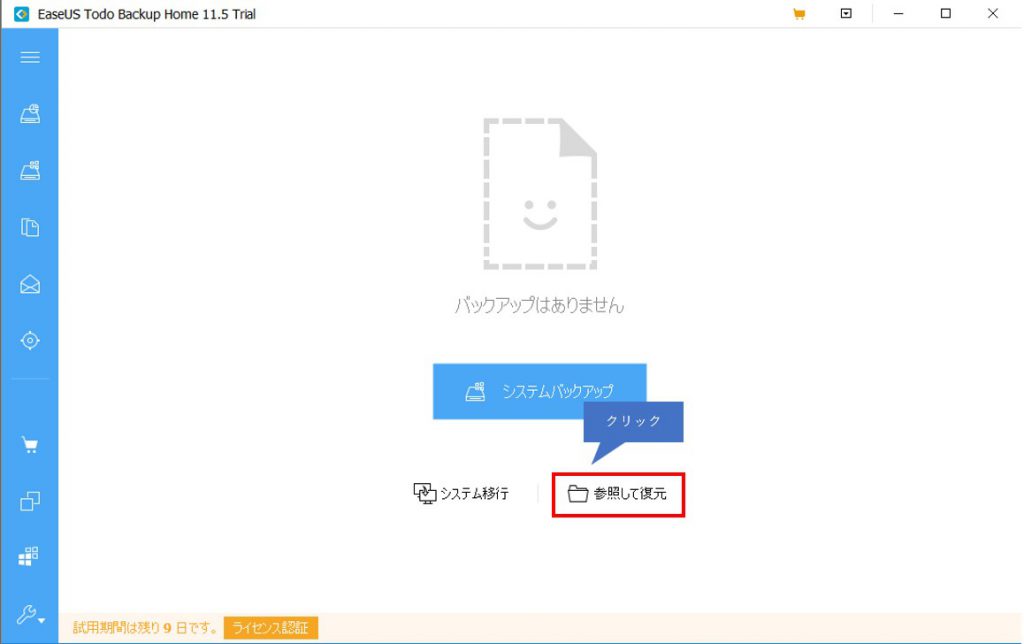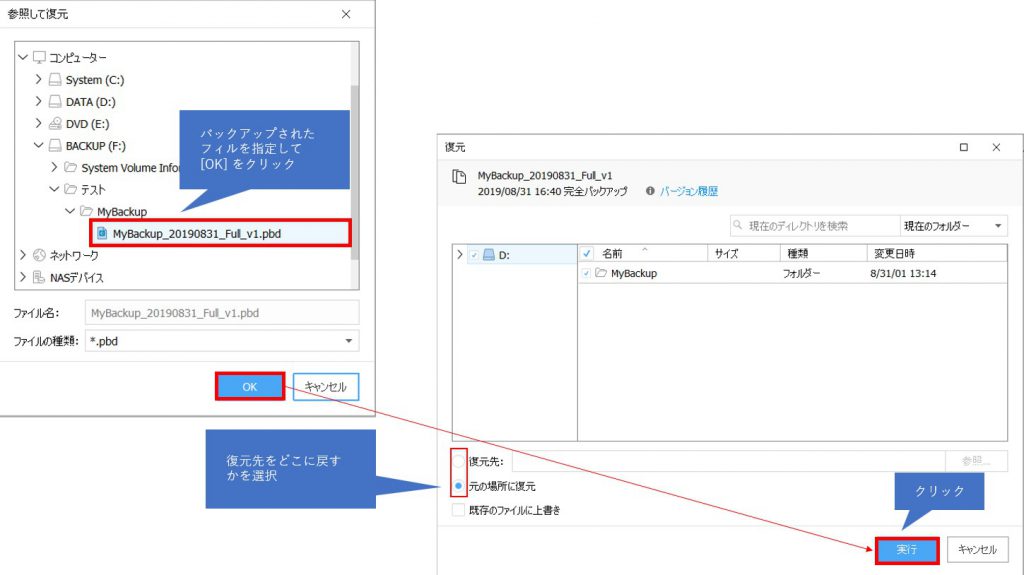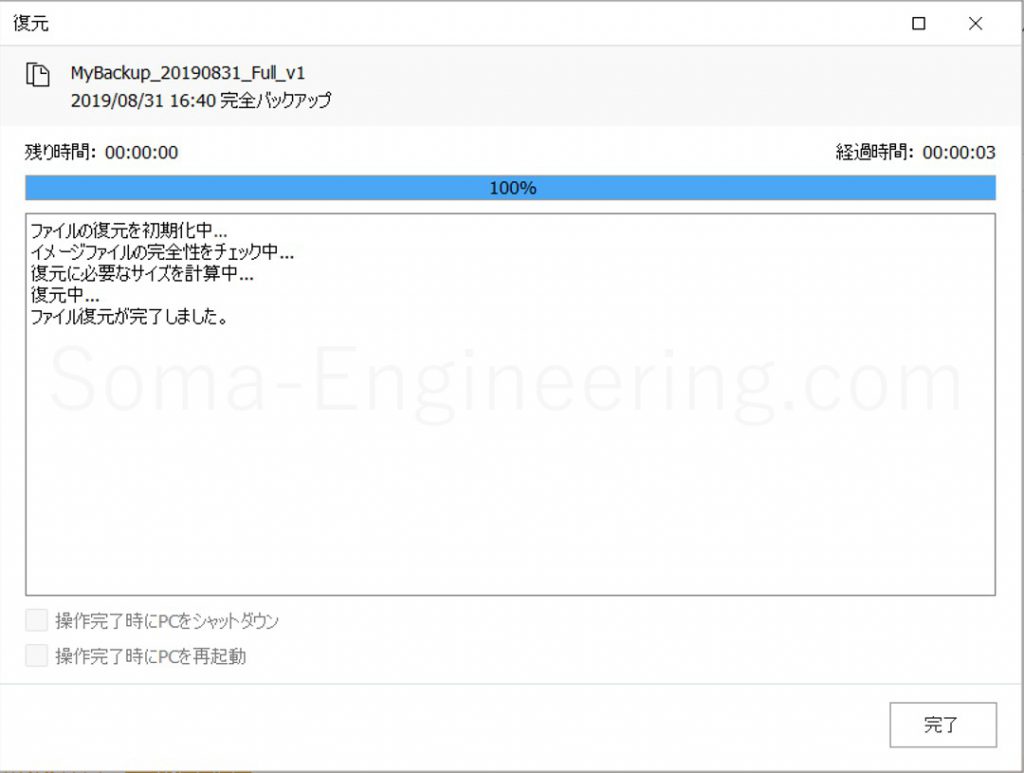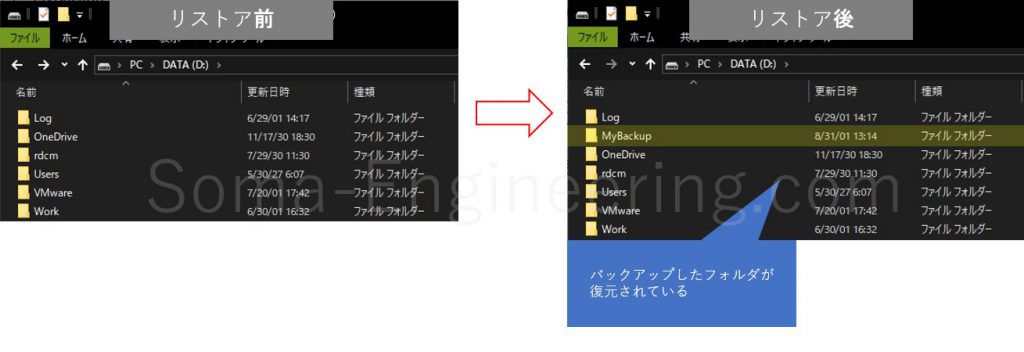Warning: preg_match(): Compilation failed: unrecognized character follows \ at offset 1 in /home/r5652521/public_html/soma-engineering.com/wp-content/themes/affinger/functions.php on line 1548
Warning: preg_match(): Compilation failed: unrecognized character follows \ at offset 1 in /home/r5652521/public_html/soma-engineering.com/wp-content/themes/affinger/functions.php on line 1548
Warning: preg_match(): Compilation failed: unrecognized character follows \ at offset 1 in /home/r5652521/public_html/soma-engineering.com/wp-content/themes/affinger/functions.php on line 1548
Warning: preg_match(): Compilation failed: unrecognized character follows \ at offset 1 in /home/r5652521/public_html/soma-engineering.com/wp-content/themes/affinger/functions.php on line 1548
Warning: preg_match(): Compilation failed: unrecognized character follows \ at offset 1 in /home/r5652521/public_html/soma-engineering.com/wp-content/themes/affinger/functions.php on line 1548
こんにちは!SE ブログの相馬です。
皆さんの PC にはバックアップソフトウェアはインストールされていて使っていますでしょうか。PC のデータをバックアップしないと PC が起動しない時や故障した時にデータが見れなくなってしまいますのでとても困りますよね。
バックアップソフトウェアを使えば上記のように万が一の事態があっても少なくとも大事なデータだけは見れますのでデータのバックアップだけでも最低限はしておいたほうが良いでしょう。
という事で今回は、PC を簡単にバックアップする事ができるソフトウェアであるEaseUS Todo Backup Home (以降、イーザスバックアップソフトと省略) を使って簡単にバックアップする方法について書きました。
イーザスバックアップソフトをインストールしていない方は以下の記事を参考に無料版をインストールしてもらえればと思います。
バックアップの設定
イーザスバックアップソフトには以下のバックアップ設定があります。(上の記事でも書いてあります。)
| 方法 | 説明 |
|---|---|
| ファイルやフォルダ | 指定したファイルやフォルダのみバックアップする |
| ディスクまたはパーティション | D ドライブなど単位でバックアップする |
| Windows システム | Windows を丸ごとバックアップする |
| E メール | メールをバックアップする |
画面が見やすく初心者にもやさしい設定ですので簡単にバックアップしたいファイルをバックアップする事ができます。
ここでは簡単に PC にあるフォルダを USB メモリにバックアップし、リストアしてみました。
持っていない方は USB 接続型のハードディスクを購入される事をおすすめします。以下、人気商品です、1 TB から 2 TB もあれば充分でしょう。
それでは早速始めましょう。
ファイルやフォルダをバックアップする
バックアップはとても簡単です。以下のように進めればすぐにバックアップできます。
1. イーザスバックアップソフトを起動します。起動後にウィンドウ左メニュー内にある [ファイルバックアップ] をクリックします。
2. ファイルバックアップのウィンドウが表示されます。まずはバックアップ先を指定しますので、[参照] をクリックします。
3. バックアップ先を指定します。外付けの HDD などのドライブを選択し、バックアップファイルが保管される先のフォルダーを作成する為に [フォルダーを作成] をクリックします。
4. バックアップするファイルやフォルダを選択して、[実行] をクリックします。バックアップが開始します。
5. バックアップが完了しました。
6. 指定したフォルダにバックアップファイルが保管されています。拡張子が .pbd がそれです。
ファイルやフォルダをリストアする
リストアもバックアップ同様とても簡単です。
1. イーザスバックアップソフトを起動します。起動後にバックアップの履歴があれば [復元] をクリックするか、なければ [参照して復元] をクリックします。
2. 以下のようにバックアップファイル (拡張子が .pbd のファイル) を選択して [実行] をクリックします。
3. リストアが完了しました。下の操作完了時に PC をシャットダウンと再起動はリストア完了前にクリックすれば良いのでしょうが、これではちょっとわかりにくいですね。。ひとつ前の画面で表示してくれれば良いかと思います。
4. 実際にバックアップしたファイルがリストアされている事が確認できました。
まとめ
以上になります。いかがでしょうか。
イーザスバックアップソフトを使えば簡単にバックアップとリストアができる事がお分かり頂けたのではないかと思います。
備えあれば憂いなしです。皆さんの PC にもバックアップソフトウェアをインストールして定期的にバックアップをしておきましょう。
それでは最後までお読みいただきありがとうございました!