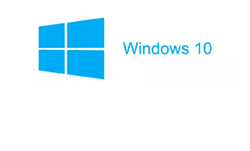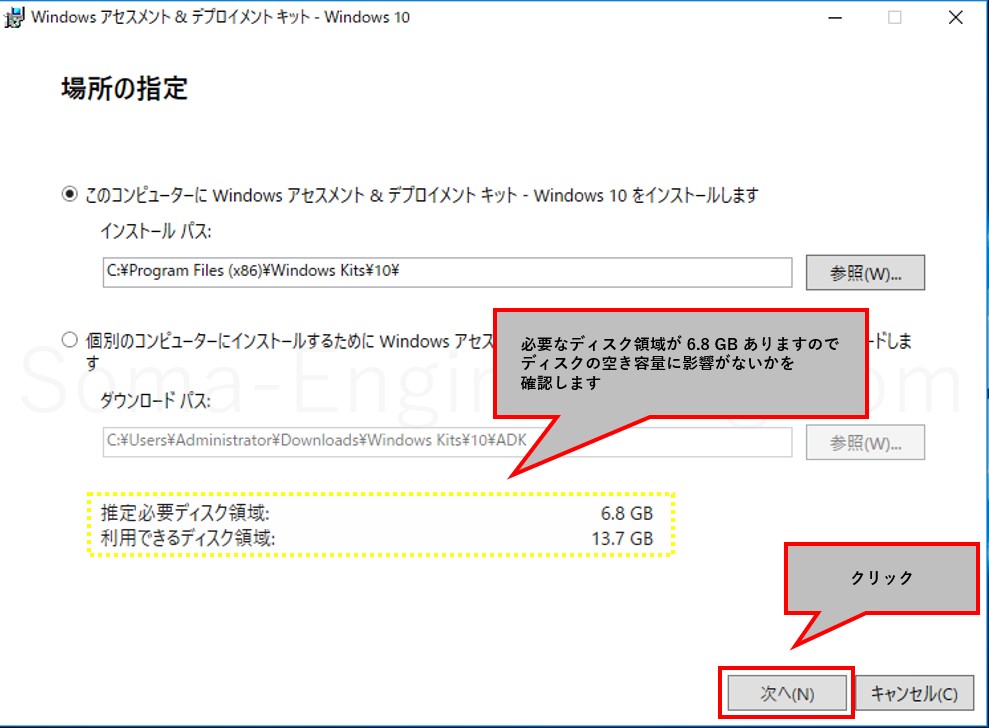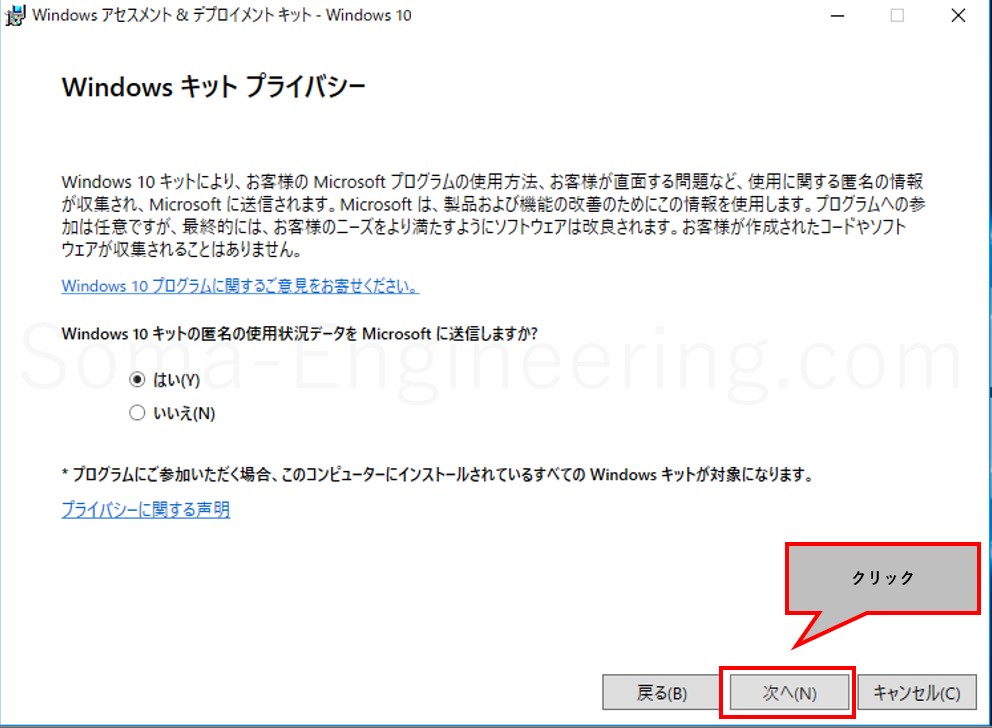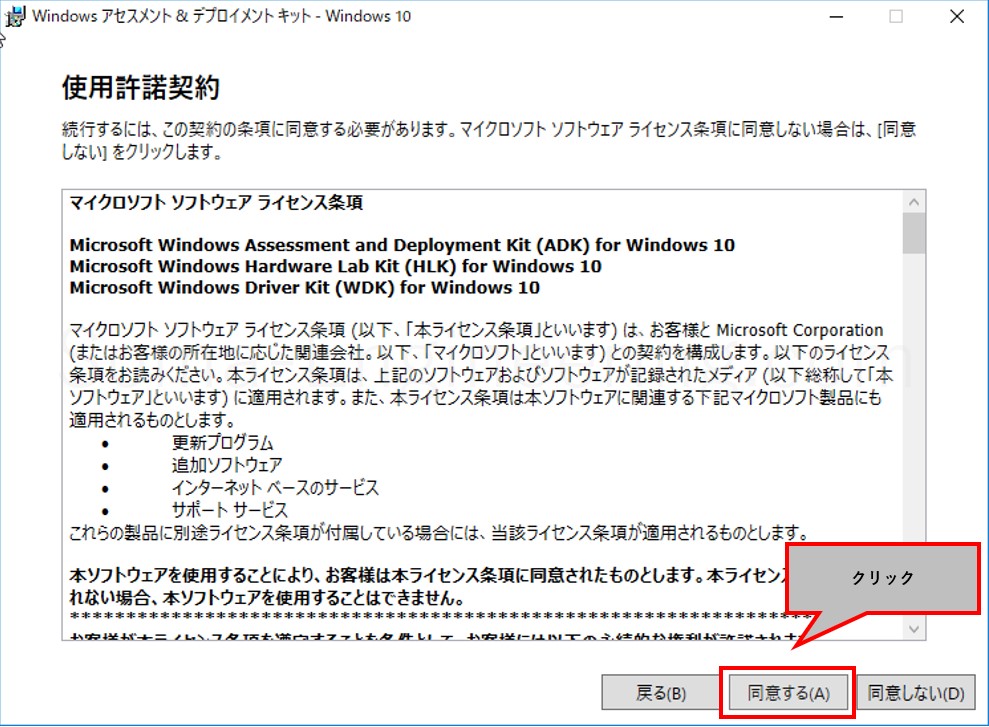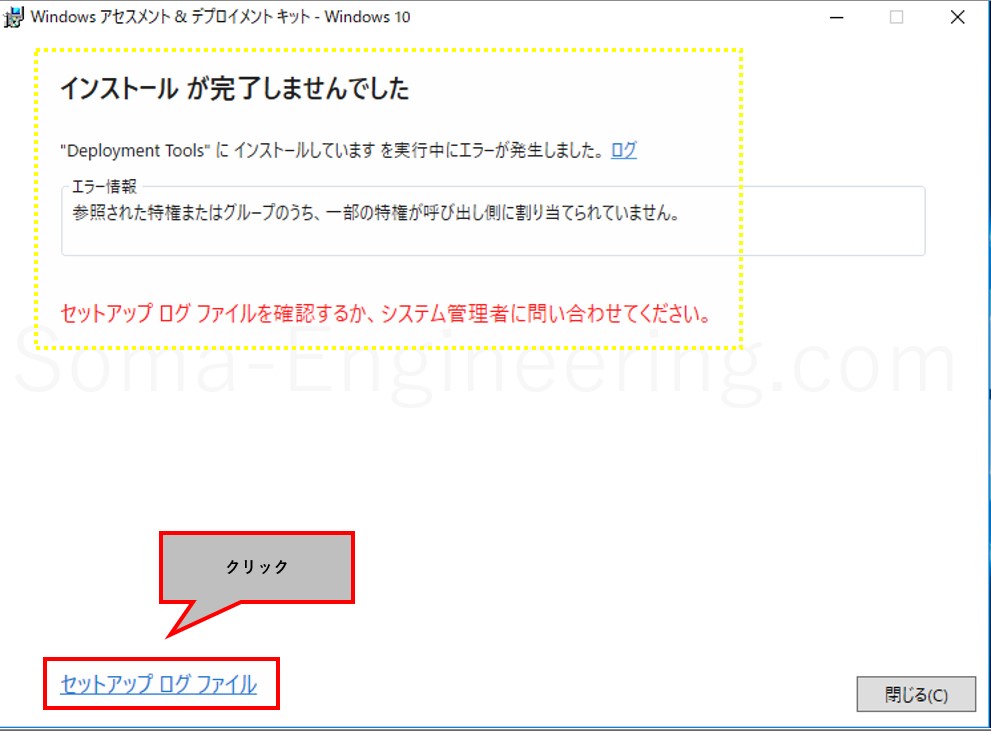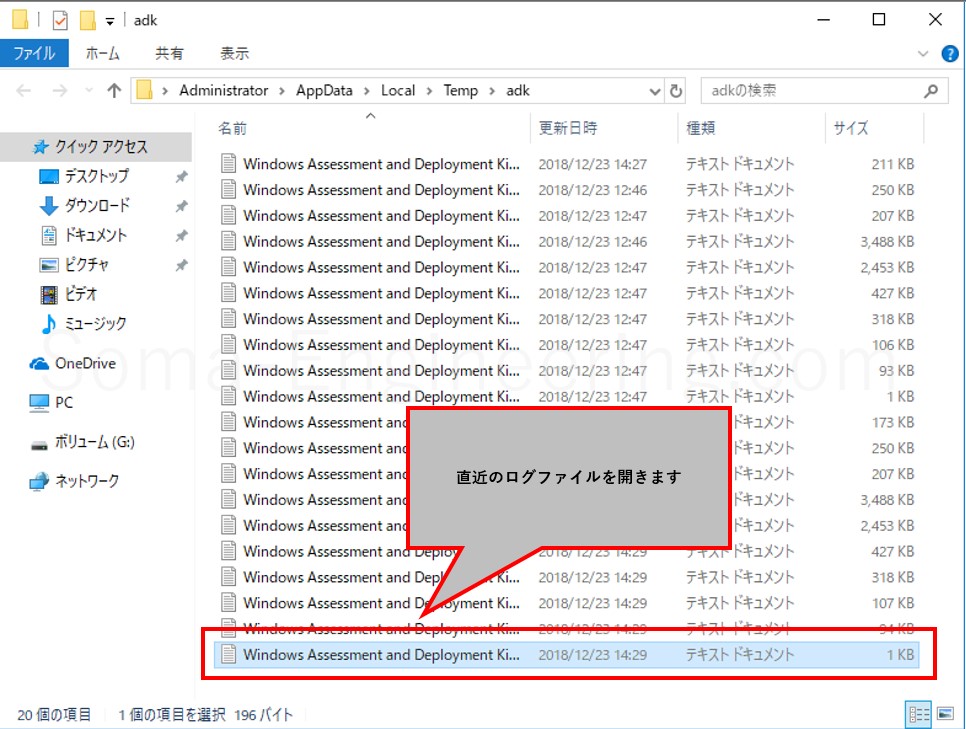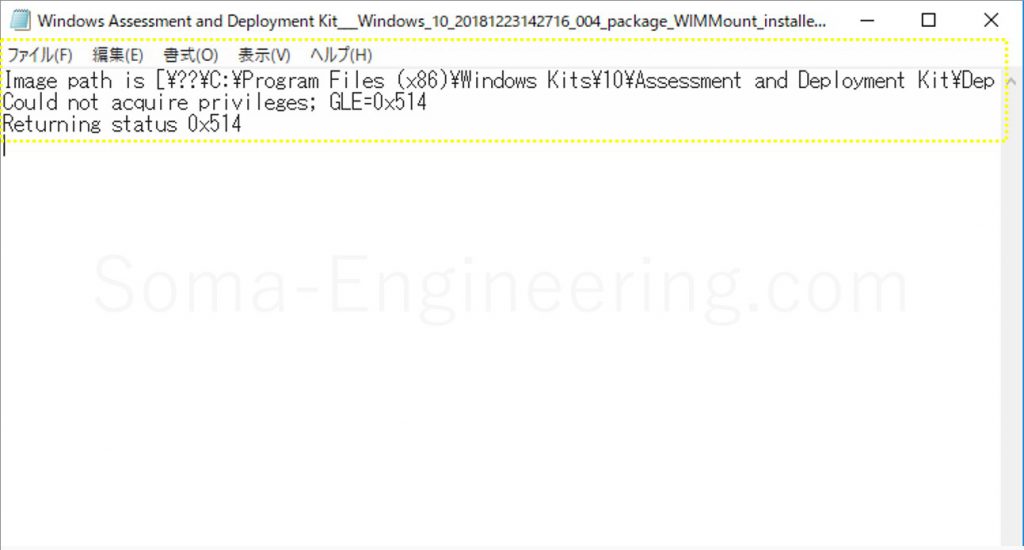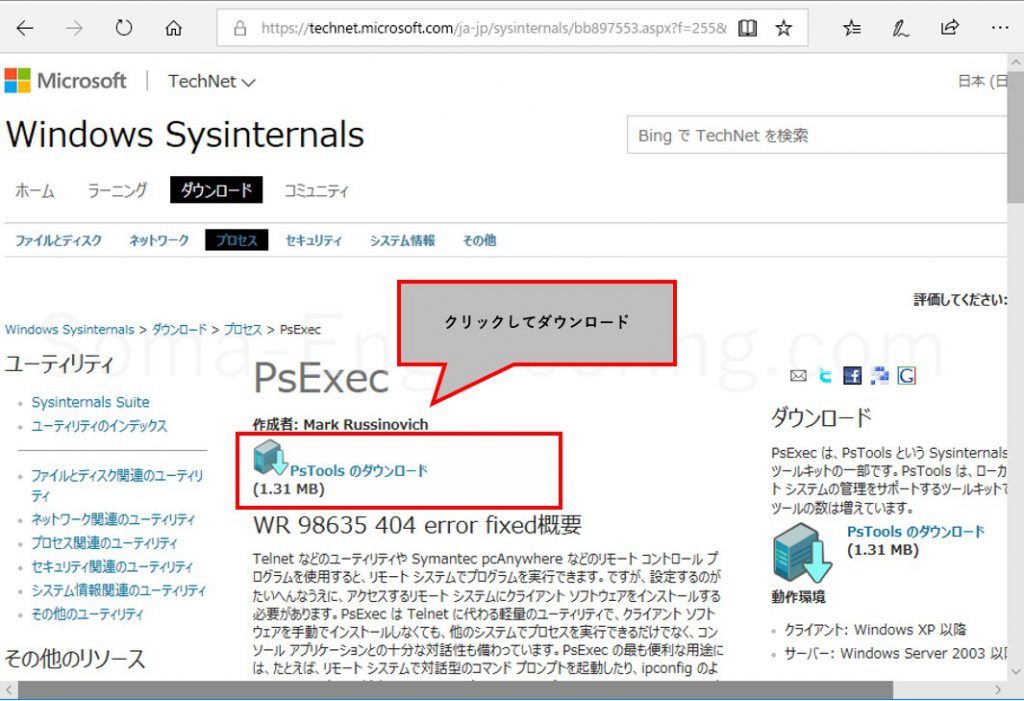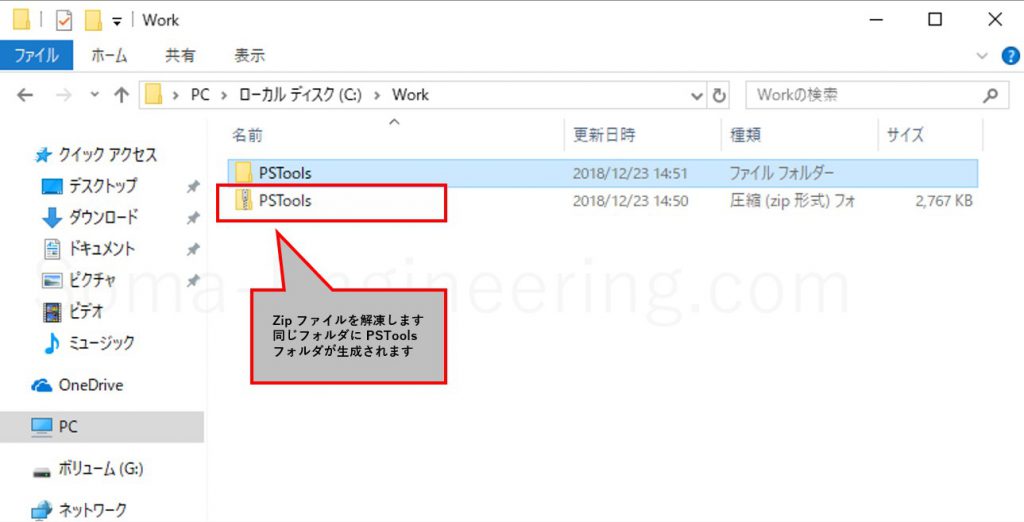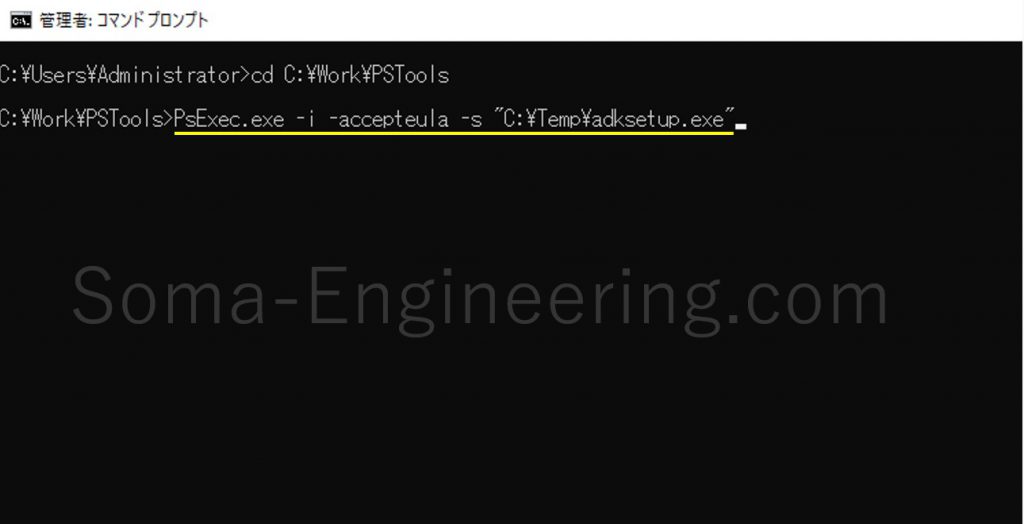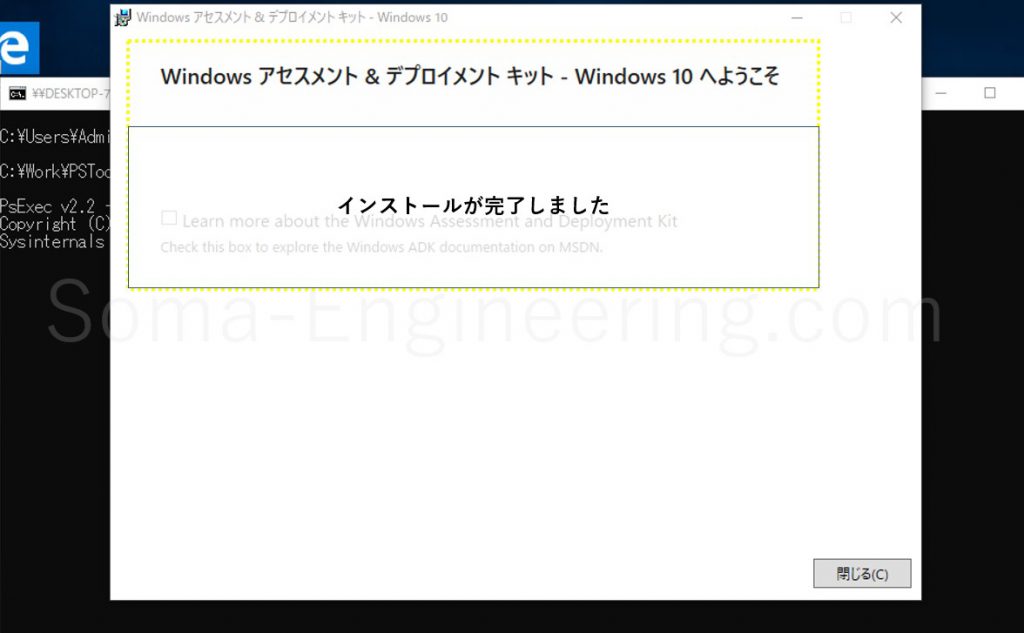Warning: preg_match(): Compilation failed: unrecognized character follows \ at offset 1 in /home/r5652521/public_html/soma-engineering.com/wp-content/themes/affinger/functions.php on line 1548
Warning: preg_match(): Compilation failed: unrecognized character follows \ at offset 1 in /home/r5652521/public_html/soma-engineering.com/wp-content/themes/affinger/functions.php on line 1548
Warning: preg_match(): Compilation failed: unrecognized character follows \ at offset 1 in /home/r5652521/public_html/soma-engineering.com/wp-content/themes/affinger/functions.php on line 1548
Warning: preg_match(): Compilation failed: unrecognized character follows \ at offset 1 in /home/r5652521/public_html/soma-engineering.com/wp-content/themes/affinger/functions.php on line 1548
Warning: preg_match(): Compilation failed: unrecognized character follows \ at offset 1 in /home/r5652521/public_html/soma-engineering.com/wp-content/themes/affinger/functions.php on line 1548
こんにちは!SE ブログの相馬です。
Windows ADK のインストールについての記事を書いている途中で、インストールが失敗してしまいました。
少し焦りましたが、エラーログが出力されていましたので、それを元にどのように解決するかについて書きましたので共有したいと思います。
環境
Windows 10 のバージョンが 1803 でしたので、Windows ADK バージョン 1803 で確認しましたが、インターネットで見る限り別のバージョンでも同じ方法で解決できているようです。
ですので、本問題が別のバージョンで発生した場合でも、この方法で解決できるかもしれません。
Windows ADK のインストールエラーまでの流れ
特に書く事でもないかもしれませんが、一応以下の流れでインストールを進めました。
1. ダウンロードした adksetup.exe を実行。
2. そのまま [次へ] をクリック。
3. そのまま [次へ] をクリック。
4. そのまま [同意する] をクリック。
5. [インストール] をクリック。
6. インストール結果。以下のように [インストールが完了しませんでした] という表示がでました。
エラー情報として、[参照された特権またはグループのうち、一部の特権が呼び出し側に割り当てられていません。] と表示されていますね。
エラーログが出力されているようですので、早速 [セットアップログファイル] を見てみます。
7. 直近のログファイルを開きます。
8. ログファイルに以下のエラー内容が書いてありました。どうやらインストールを実行した権限に問題があるようです。
この内容をインターネットで検索しました結果、回避策として、インストールを SYSTEM アカウントとして実行すればインストールできると書いてありました。
|
1 2 3 |
Image path is [\??\C:\Program Files (x86)\Windows Kits\10\Assessment and Deployment Kit\Deployment Tools\amd64\DISM\wimmount.sys] Could not acquire privileges; GLE=0x514 Returning status 0x514 |
解決方法
SYSTEM アカウントとしてインストールするには PsExec というツールで可能です。
実際に PsExec というツールをダウンロードして、このツールから Windows ADK のインストーラーを実行する事によってインストールができました。
PsExec のダウンロード
1. PsExec は Windows SysInternals からダウンロードできます。
PsExec | Windows SysInternals
2. Cドライブ直下に Work フォルダを作成し、PSTools.zip ファイルを移動します。
3. ダウンロードした PS Tools.zip ファイルを解凍します。
4. Cドライブ直下に Temp フォルダを作成し、adksetup.exe を移動します。
PsExec で Windows ADK をインストール
1. コマンドプロンプトを管理者として起動し、以下の流れでコマンドを実行します。
|
1 2 3 |
cd C:\Work\PSTools psexec.exe -i -accepteula -s "C:\test\adksetup.exe" 実行 |
2. 実行後、Windows ADK のセットアップが実行されます。
3. 無事に Windows ADK のインストールが完了しました。
まとめ
いかがでしょうか。Windows ADK のインストールで失敗し、ログファイルを見たところ特権が不足しているとのことで、調べた結果、PsExec ツールで SYSTEM アカウントでインストールができました。
今回学んだのですが、このように PsExec ツールを 使えば SYSTEM アカウントでインストールができる事が分かりました。今後インストールのトラブルなどで役に立つかと思います。
それでは最後までお読みいただきありがとうございました!