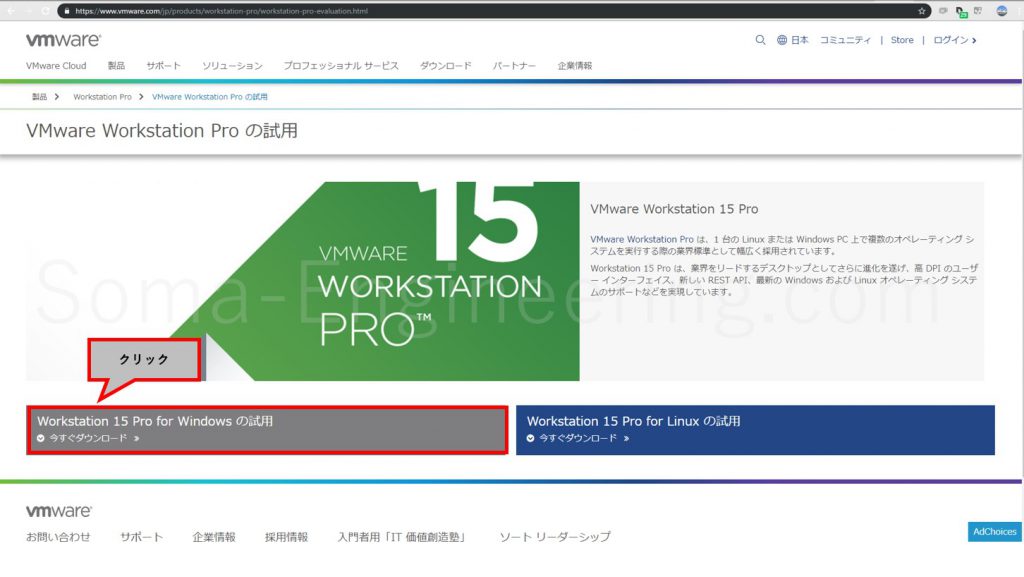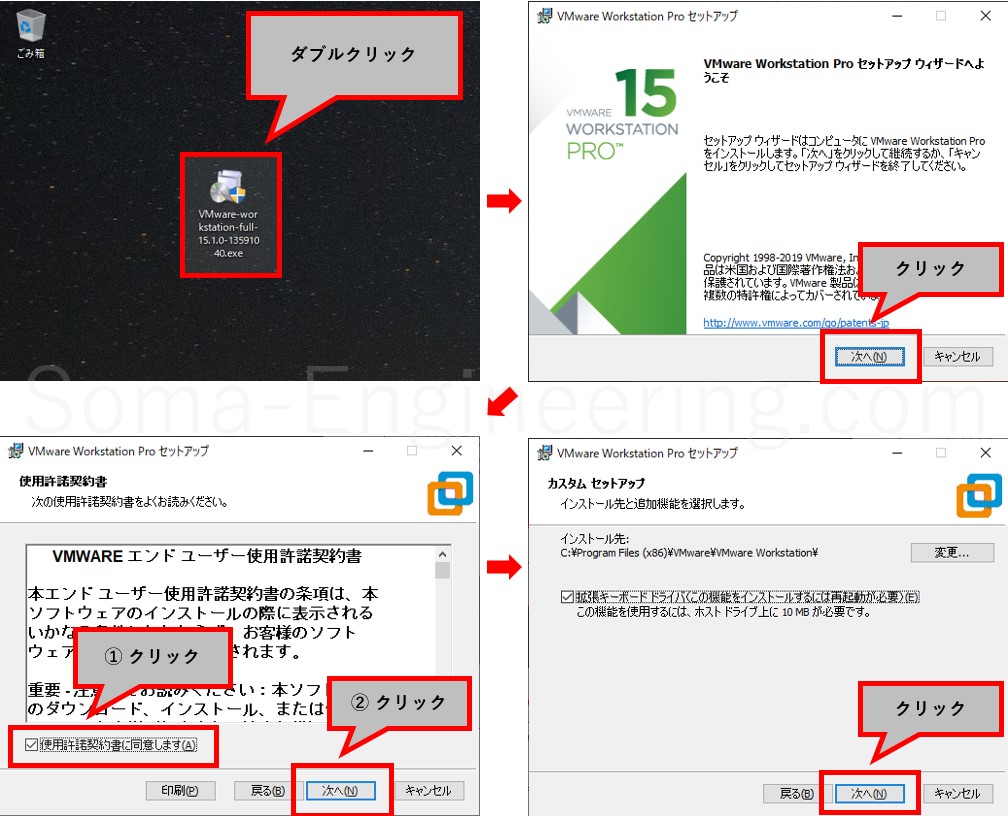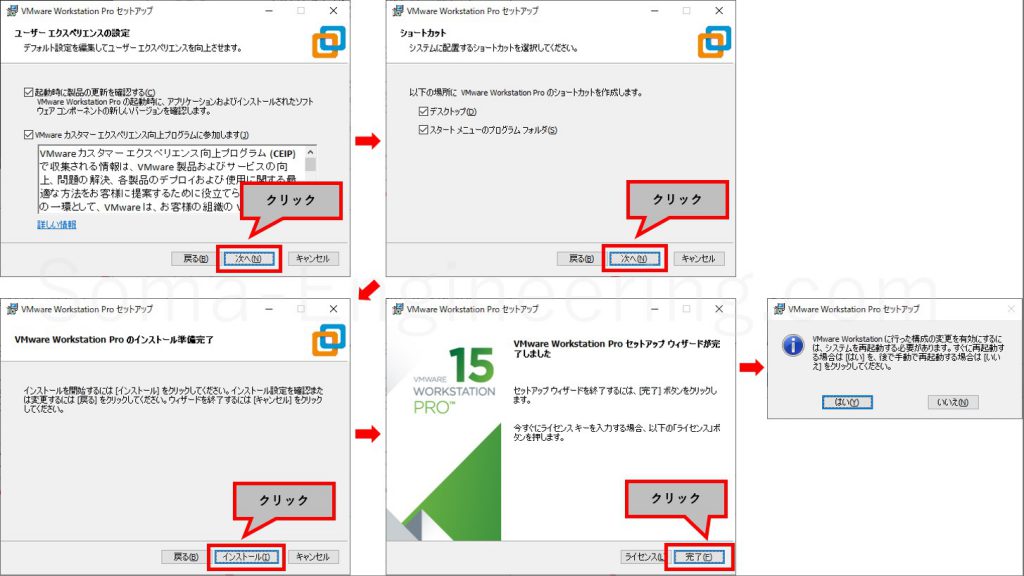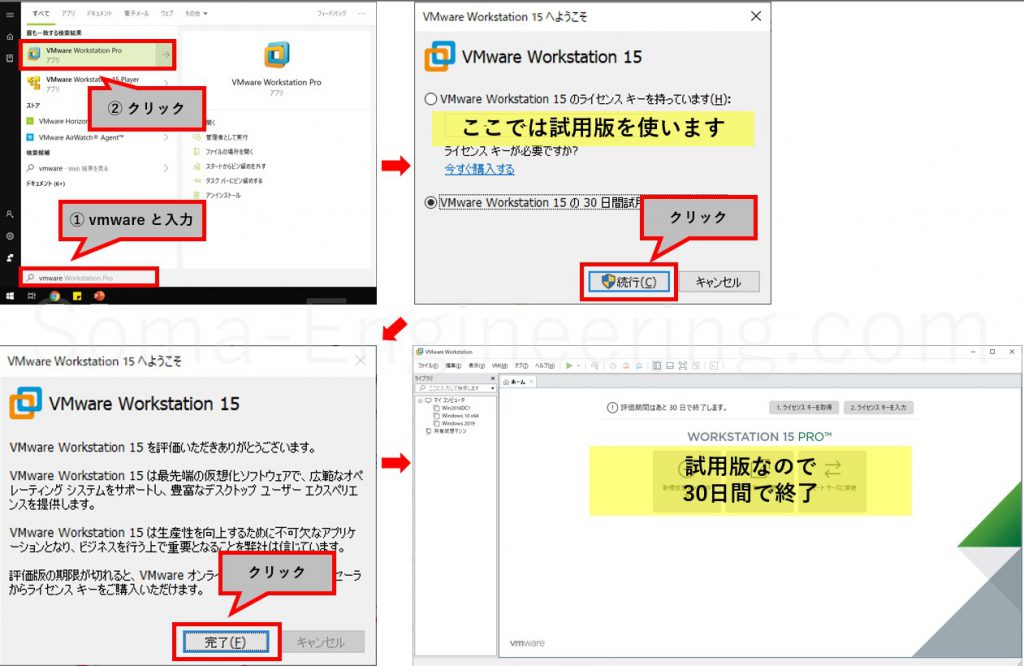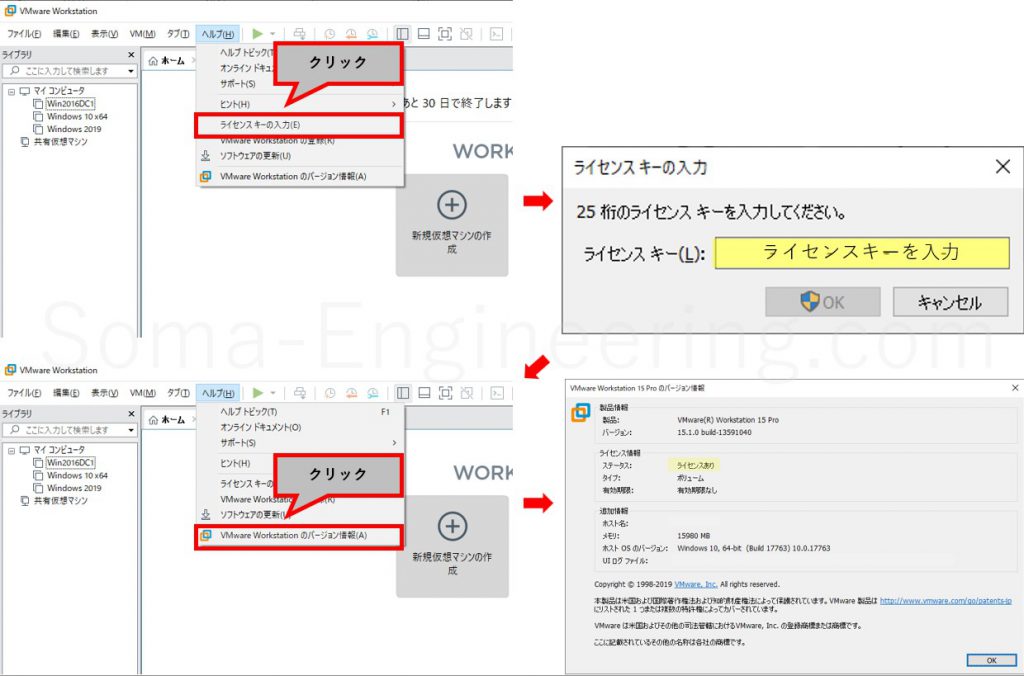Warning: preg_match(): Compilation failed: unrecognized character follows \ at offset 1 in /home/r5652521/public_html/soma-engineering.com/wp-content/themes/affinger/functions.php on line 1548
Warning: preg_match(): Compilation failed: unrecognized character follows \ at offset 1 in /home/r5652521/public_html/soma-engineering.com/wp-content/themes/affinger/functions.php on line 1548
Warning: preg_match(): Compilation failed: unrecognized character follows \ at offset 1 in /home/r5652521/public_html/soma-engineering.com/wp-content/themes/affinger/functions.php on line 1548
Warning: preg_match(): Compilation failed: unrecognized character follows \ at offset 1 in /home/r5652521/public_html/soma-engineering.com/wp-content/themes/affinger/functions.php on line 1548
Warning: preg_match(): Compilation failed: unrecognized character follows \ at offset 1 in /home/r5652521/public_html/soma-engineering.com/wp-content/themes/affinger/functions.php on line 1548
Warning: preg_match(): Compilation failed: unrecognized character follows \ at offset 1 in /home/r5652521/public_html/soma-engineering.com/wp-content/themes/affinger/functions.php on line 1548
Warning: preg_match(): Compilation failed: unrecognized character follows \ at offset 1 in /home/r5652521/public_html/soma-engineering.com/wp-content/themes/affinger/functions.php on line 1548
Warning: preg_match(): Compilation failed: unrecognized character follows \ at offset 1 in /home/r5652521/public_html/soma-engineering.com/wp-content/themes/affinger/functions.php on line 1548
Warning: preg_match(): Compilation failed: unrecognized character follows \ at offset 1 in /home/r5652521/public_html/soma-engineering.com/wp-content/themes/affinger/functions.php on line 1548
こんにちは!SE ブログの相馬です。
今回は、VMware Workstation バージョン 15 Pro を PC にインストールする方法について書きました。私はいつもこれを使って検証環境を作っています。
VMware Workstation を使えば、PC の仮想上に Windows 10 や Windows Server などを動かす事ができますので評価・検証や学習の用途として、とても便利です。
VMware Workstation とは何か
PC 上で Windows や Linux などを動かす事ができるソフトウェアになります。
また、1 台の ホストコンピューター(PC )に VMware Workstation をインストールすれば、複数の OS を動かす事ができます。
また、ホストコンピューター上で動く OS をざっくりですが仮想マシンやゲスト OS と呼びます。
VMware Workstation は複数バージョンの Windows や Linux などに必要なデバイスドライバの互換性を持っており、ハードディスクや USB や CD-ROM を仮想マシン上で動かす事ができます。
VMware Workstation の用途
世の中では様々な使い方をしていらっしゃる方々が多いと思いますが、私が思うに一般的には評価・検証や学習の用途になるかと思います。
例えば、それなりのスペックを持つ CPU やメモリや HDD 1 台の Windows 10 の PC に VMware Workstation をインストールし、Windows Server 2019 をインストールして Active Directory 環境を構築したり、追加で Windows 10 1903 をインストールしてドメインに参加したり、一方で CentOS をインストールして LAMP 環境を構築したりできるわけです。
そうやって環境を構築して新しいバージョンの OS を評価・検証したり、学習したりする事が一般的な使い方ではないかと思います。またわざわざサーバーを購入する必要はないかと思います。但し、複数の仮想マシンを動かすにはある程度の CPU やメモリ、HDD が必要になります。
もし、お客様向けに本番環境としてサービスするのであれば、VMware Workstation ではなく、VMware vSphere を使う必要があるかと思います。また、VMware vSphere は PC にはインストールできません。
理由としては、VMware Workstation はサービスを継続する為に必要な材料が不足している為になるからです。これについて詳しい説明はここでは割愛します。
VMware Workstation のインストール方法
1. 以下の VMware のサイトへアクセスし試用版をダウンロードします。
VMware Workstation Pro の試用 | VMware
2. ダウンロードしたファイルをダブルクリックし、[次へ]... と進みます。拡張キーボードドライバはゲスト OS 内で Ctrl + Alt + Delete が使える機能です。チェックしても問題はないと思います。
3. [次へ]... と進みインストールします。インストール後に再起動が要求されるので、[はい] をクリックするか [いいえ] をクリックして後で PC を再起動します。これでインストールは完了です。
VMware Workstation の起動方法
ここでは基本的な使い方を説明します。仮想マシンの作り方は別の記事にありますので下のほうにリンクしておきます。
1. Window スタートメニューをクリックし、VMware と入力し、VMware Workstation Pro をクリックします。試用版を選択するか、ライセンスキーを持っていれば入力します。画面を進めますと VMware Workstation が起動します。※ライセンスキーは後からでも入力できます。
ライセンスを有効にする方法
試用版の場合は 30 日間使えます。それ以降は使えなくなりますのでご注意ください。
VMware Workstation のライセンスは購入が必要です。購入したら、以下の方法でライセンスキーを入力してライセンスを有効にします。ライセンスを有効にすると使用期間は無期限になります。
仮想マシンの作り方
以下の記事を参考にすれば仮想マシンが作れますので参考にしていただければと思います。
検証用としてお勧めの PC
仮想マシンを複数動かす場合はのは、 動かす分と各々の仮想マシンに割り当てた CPU やメモリの性能が必要になります。性能のよくない PC で動かす事はできますが、PC も仮想マシンも使い物にならないくらい遅くなりますのでご注意ください。
| 種類 | 動作する最小要件(スペック) |
|---|---|
| CPU | Intel Core i5 か i7 か i9 ※クアッドコアが良い |
| メモリ | 8 GB (16 GB はあったほうが良い) |
| ハードディスク | SSD 256 GB 以上 ※SSD を強くお勧めします。 |
| グラフィック | できれば 24 インチくらいの外付けモニタがあると仮想マシンをそこに表示できるのでお勧め |
メモリは 8 GB ですが、CPU がクアッドコアで SSD が 256 でこの価格なのでコスパはかなり良いかと思います。
外付けモニタは 24 インチ以上がお勧めです。上の PC は HDMI のインターフェースが付いているのでこのモニターに接続する事ができます。
HDMI ケーブルは Amazon ベーシックで充分でしょう。私もこれ使っています。
或いは短い HDMI ケーブルが良ければエレコムですしお勧めです。
まとめ
以上になります。いかがでしょうか。
VMware Workstation を使えば、検証環境で動作確認など色々な事ができます。また資格取得の為の学習にも使えますね。
ご自身で色々な環境を作ってみて試してみると知識も経験も上がりますし、仕事にも必ず役に立つはずです。
それでは最後までお読みいただきありがとうございました!