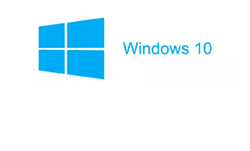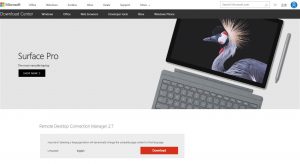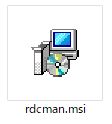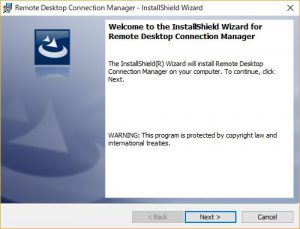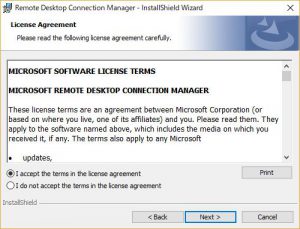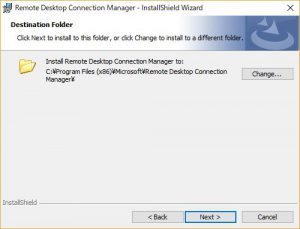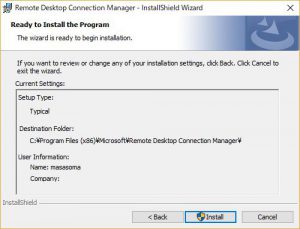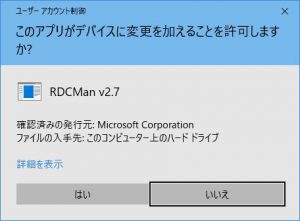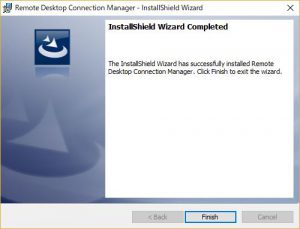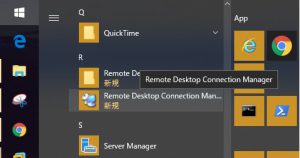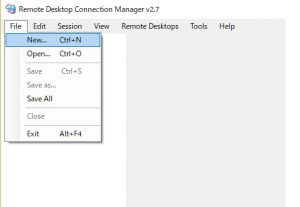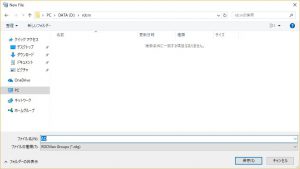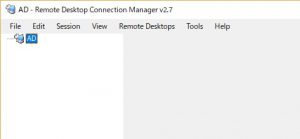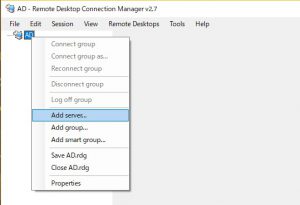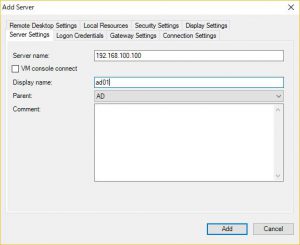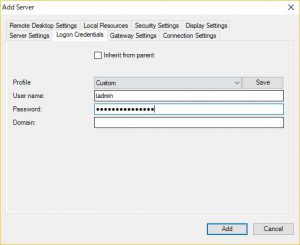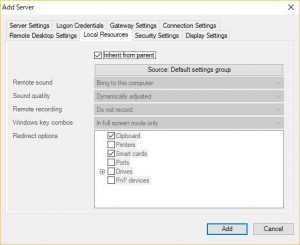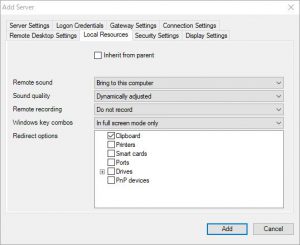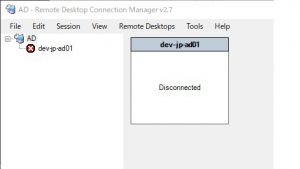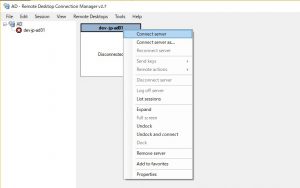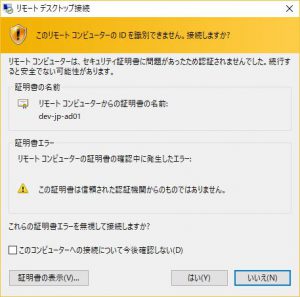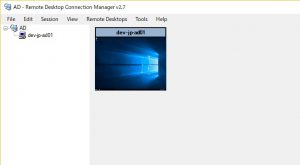Warning: preg_match(): Compilation failed: unrecognized character follows \ at offset 1 in /home/r5652521/public_html/soma-engineering.com/wp-content/themes/affinger/functions.php on line 1548
Warning: preg_match(): Compilation failed: unrecognized character follows \ at offset 1 in /home/r5652521/public_html/soma-engineering.com/wp-content/themes/affinger/functions.php on line 1548
Warning: preg_match(): Compilation failed: unrecognized character follows \ at offset 1 in /home/r5652521/public_html/soma-engineering.com/wp-content/themes/affinger/functions.php on line 1548
Warning: preg_match(): Compilation failed: unrecognized character follows \ at offset 1 in /home/r5652521/public_html/soma-engineering.com/wp-content/themes/affinger/functions.php on line 1548
Warning: preg_match(): Compilation failed: unrecognized character follows \ at offset 1 in /home/r5652521/public_html/soma-engineering.com/wp-content/themes/affinger/functions.php on line 1548
こんにちは!SE ブログの相馬です。
Windows のリモートデスクトップのツールは 1 サーバー(または 1 デスクトップ)しか使用できませんよね。或いは 1 セッションずつとも言えますかね。
複数セッションを 1 つのリモートデスクトップで使いたいという時ってあるかと思います。サーバーの何かに関連するお仕事をされている方であれば必ずそういった状況に遭遇する筈だと思います。
そこで、昔から色々なツールはありますが、今回は マイクロソフト謹製のツールを使ってみました。
それが、Remote Desktop Connection Manager というツールになります。
サポートしている OS
以下の Windows OS で使用可能になります。ここでは Windows 10 を使っています。
- Windows 10
- Windows 7
- Windows 8, Windows 8.1
- Windows Server 2008
- Windows Server 2008 R2
- Windows Server 2012
- Windows Server 2012 R2
- Windows Server 2016
インストール方法
1. 以下のサイトからインストーラーをダウンロードします。
Remote Desktop Connection Manager 2.7
https://www.microsoft.com/en-us/download/details.aspx?id=44989
2. ダウンロード後にインストーラーをダブルクリックして実行します。
3. [Next] をクリックします。
4. [I accept the terms in the license agreement] をクリックして [Next] をクリックします。
5. [Next] をクリックします。
6. [Install] をクリックします。
7. [はい] をクリックします。
8. インストールが完了しましたので、[Finish] をクリックします。
インストールはここまでとなります。今度は操作方法へ進みます。
操作方法
(すみません。。自分のスタートメニューはデスクトップ下ではなく、左にあるのでこうなってます。)
1. スタートメニューをクリックし、Remote Desktop Connection Manager をクリックします。
2. メニューの [File] をクリックし、[New] をクリックします。
3. 適当な名前を入力し、[保存] をクリックします。これはフォルダのようなものになります。(例えば、自分は ドメインコントローラーを作るので、AD という名前を入力しました。)
4. AD というフォルダ(フォルダは便宜的に呼んでいます)が作成されました。
5. サーバーに接続するアイテムを作成したいので、AD を右クリックして、[Add servers] をクリックします。
6. [Server Settings] では以下のように入力します。入力したら [Add] をクリックします。
- Server name: IP アドレスや DNS 名
- Display name: 先ほどのツール上に表示される名前
7. [Logon Credentials] では、必要に応じて以下のように入力します。入力後、[Add] をクリックします。
Username: サーバーにサインインするユーザー名(例:Administrator など)
Password: 入力した Username に対してのパスワード
Domain: ドメインに参加していたらドメイン名
8. 特別必要ではありませんが、サーバーのイベントログに不要なエラーがでないように、[Local Resources] で以下のように不要な項目はチェックを外します。
9. 接続アイテムが作成されました。
10. 画面右側のアイテムを右クリックして [Connect Server] をクリックします。
11. サーバーに接続できました。画面右側に表示されているサーバー名の下のデスクトップをクリックしますと大きく表示されます。
まとめ
以上になります。いかがでしょうか。複数のサーバーをまとめて管理ができますので、これは必携と言っても良いかと思います。是非とも自分に合ったツールになればよいですね。
また、リモートデスクトップ接続のみに特化するのであればこのツールがよいのですが、より使いやすく複数のツールを使い分けたくない場合は、Windows Admin Center というツールがあります。これを使えば、より管理が楽になりますので是非とも使ってみてはいかがでしょうか
以下の記事を見て頂き Windows Admin Center がどんなツールか把握していただいて使いやすさが分かっていただければ幸いです。
では最後までお読みいただきありがとうございました!