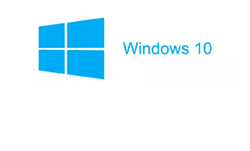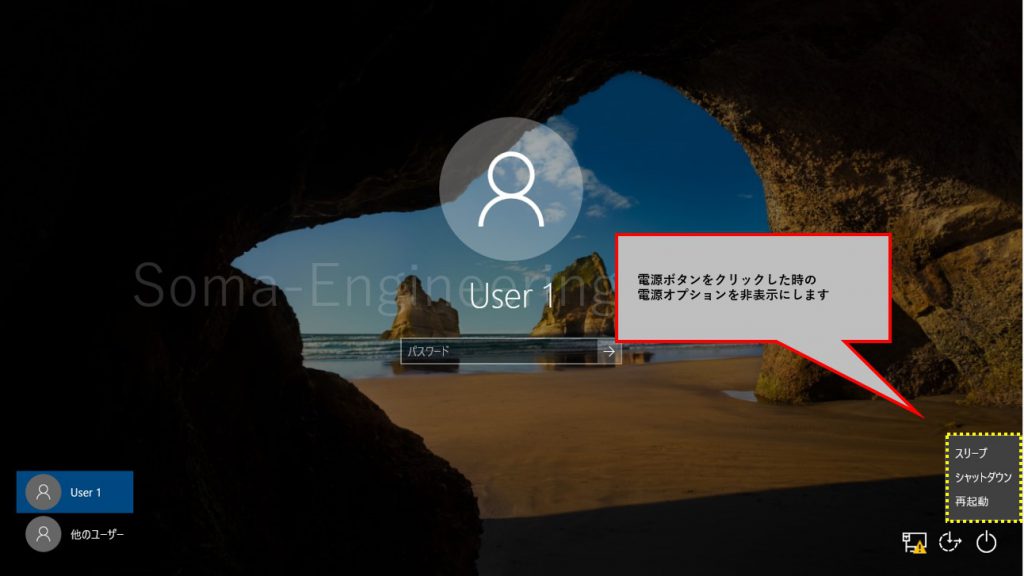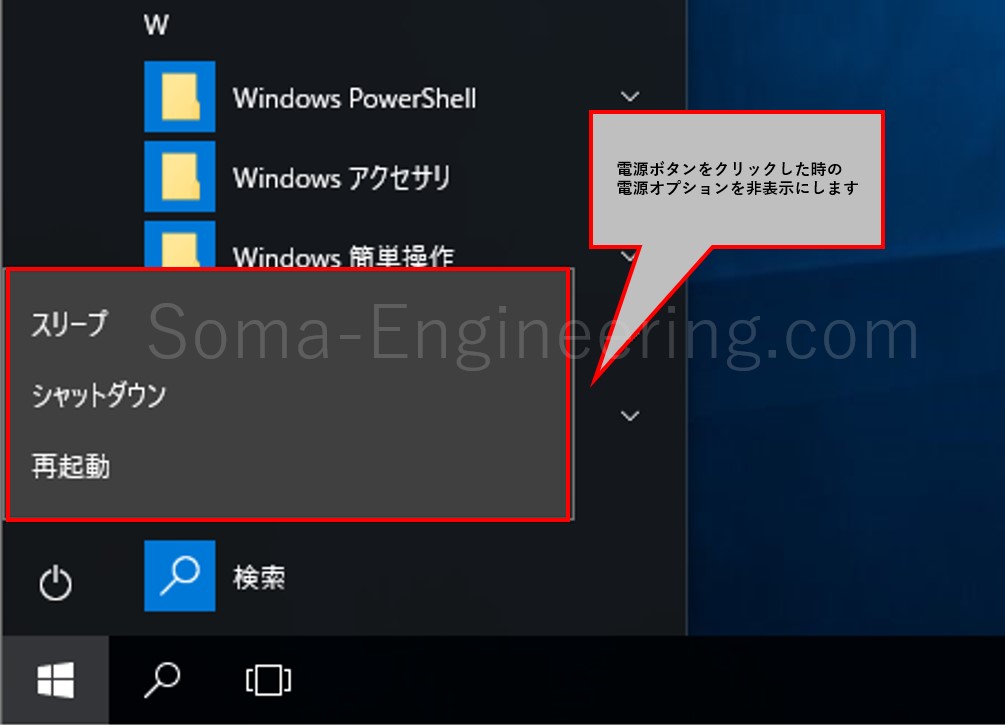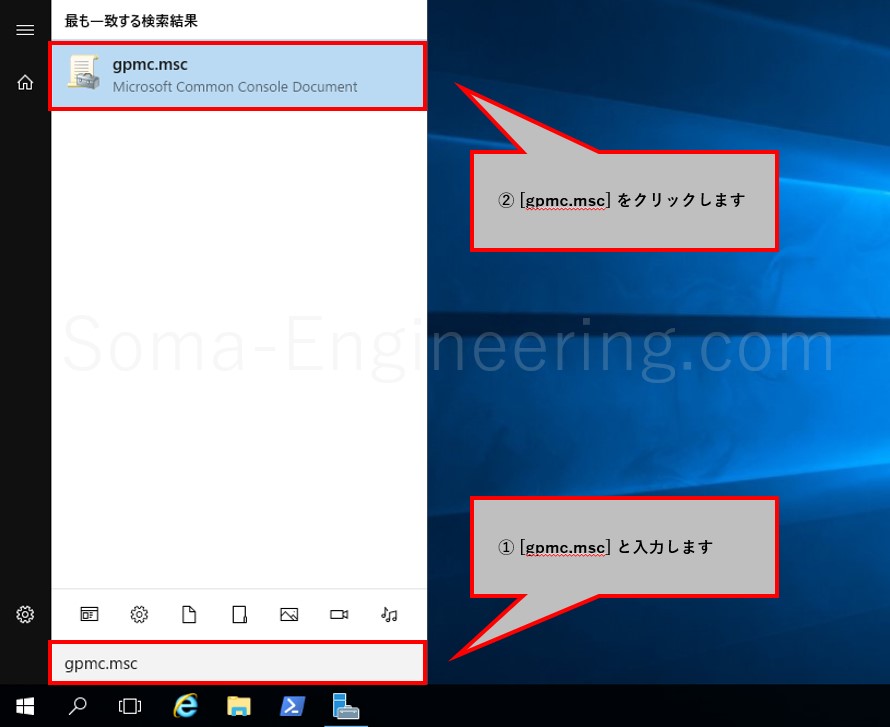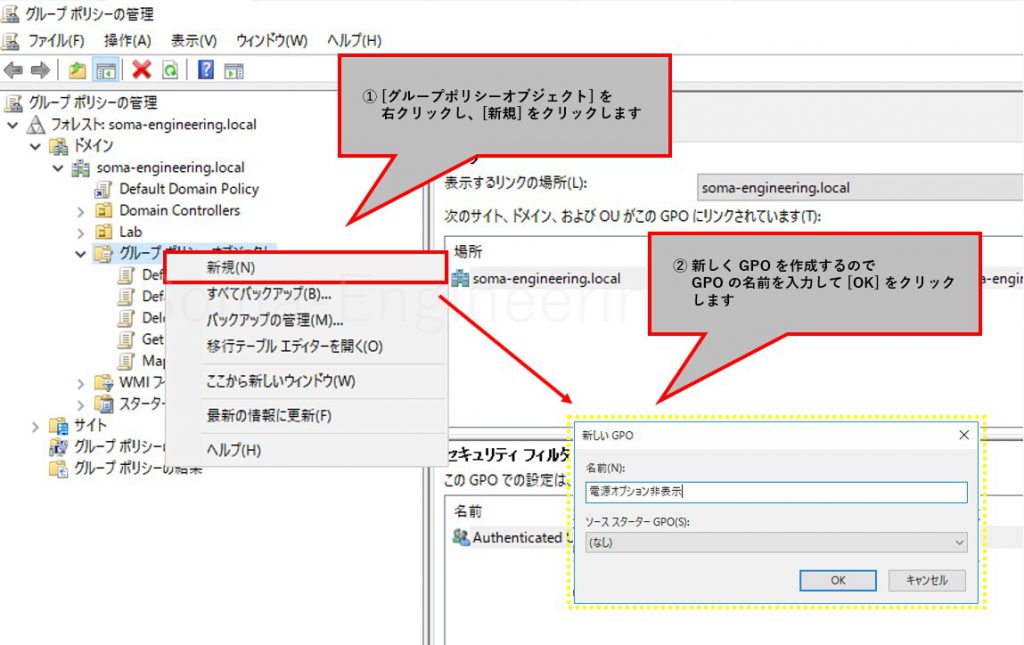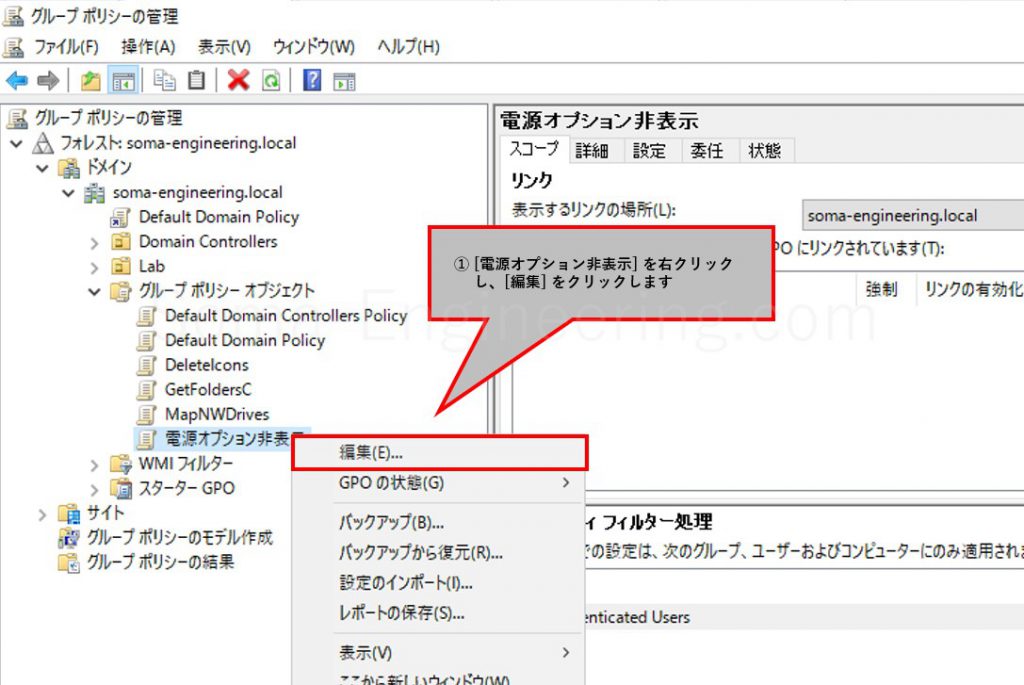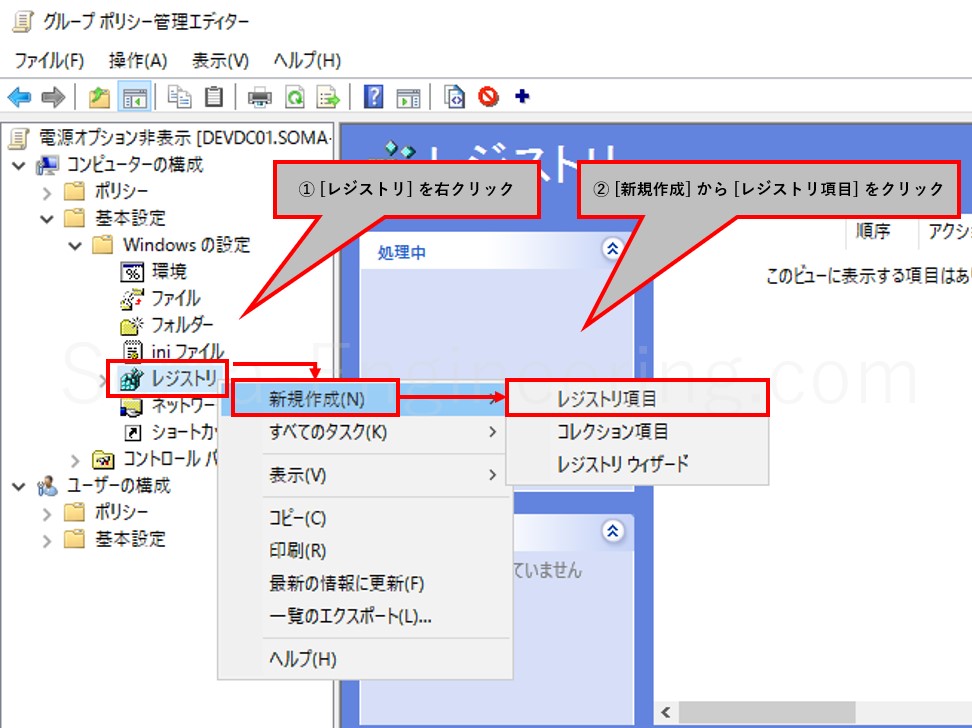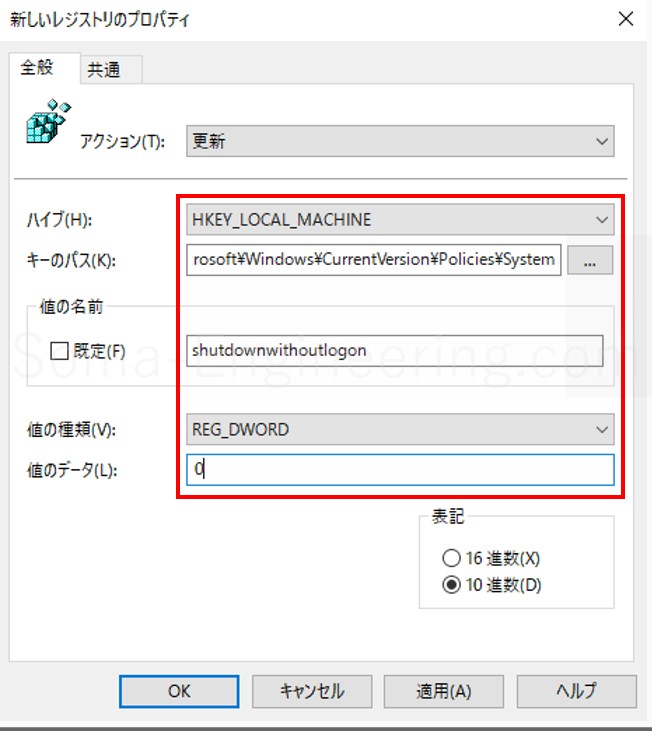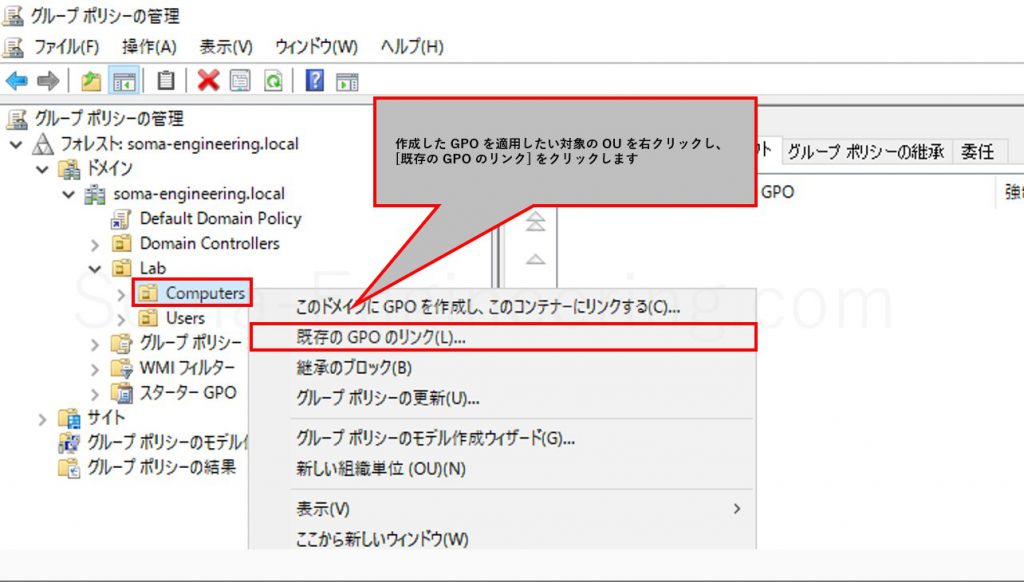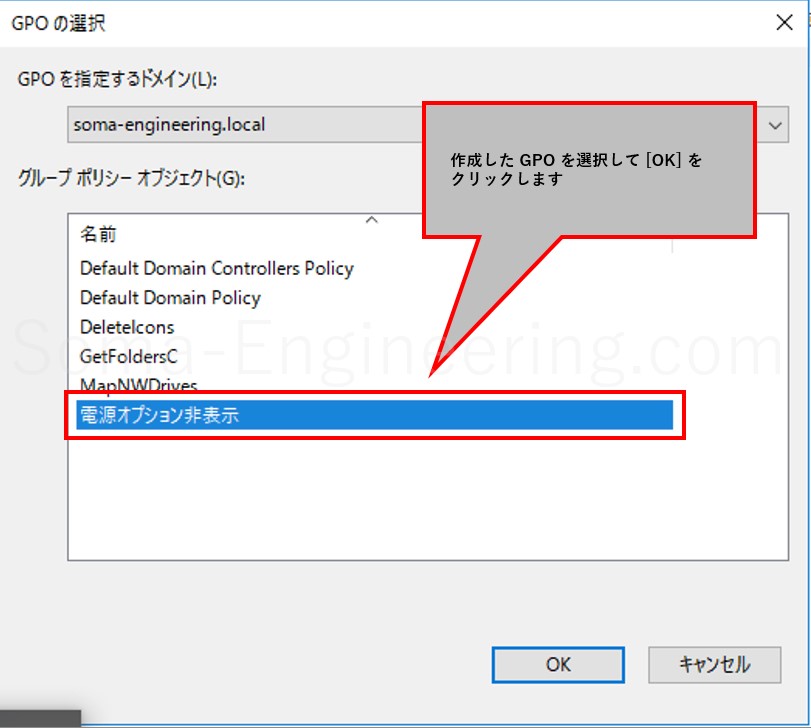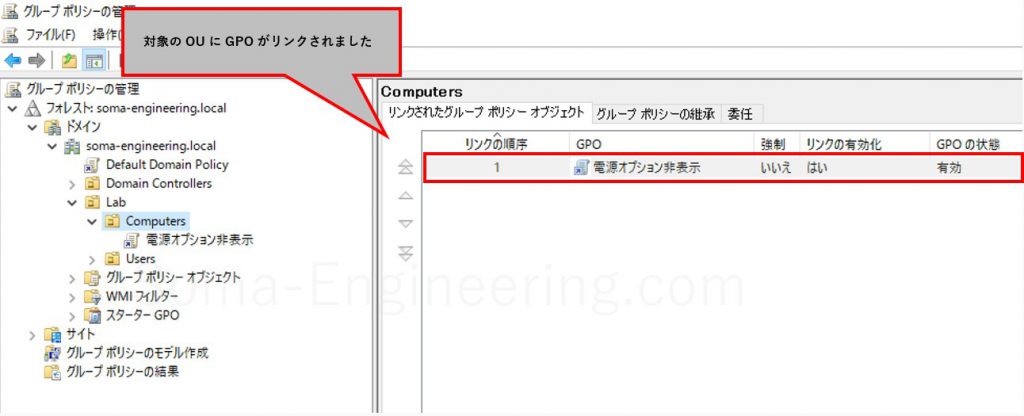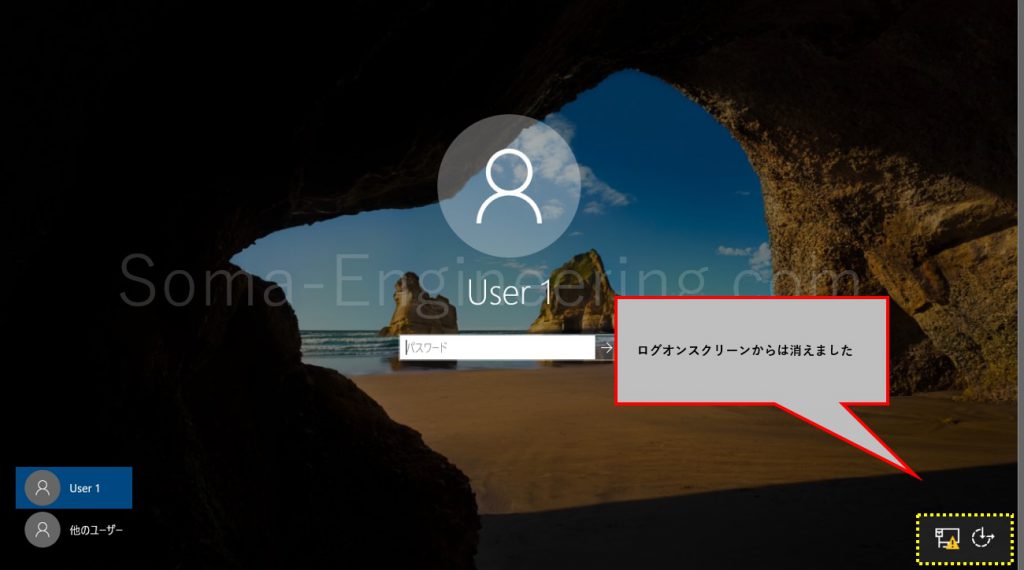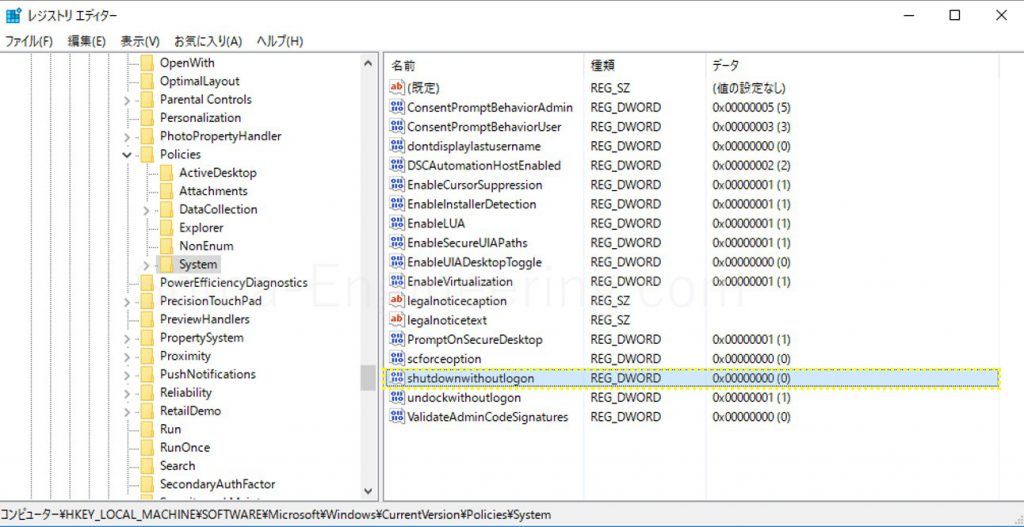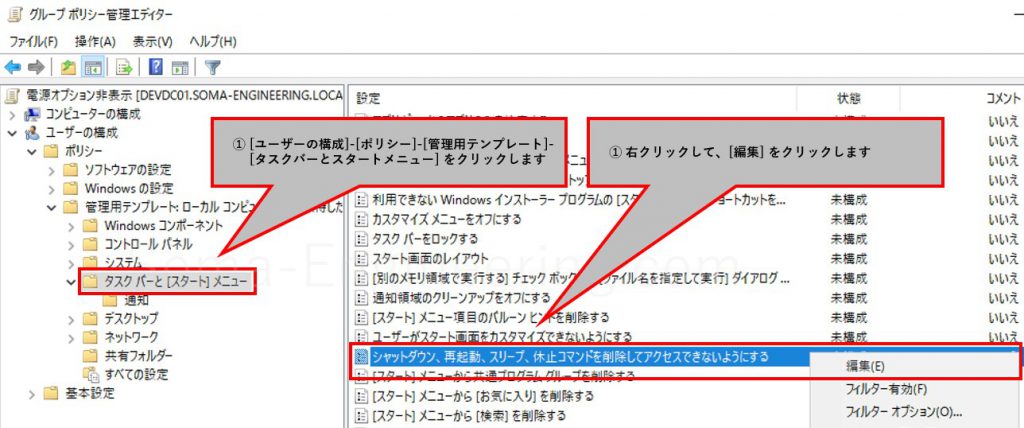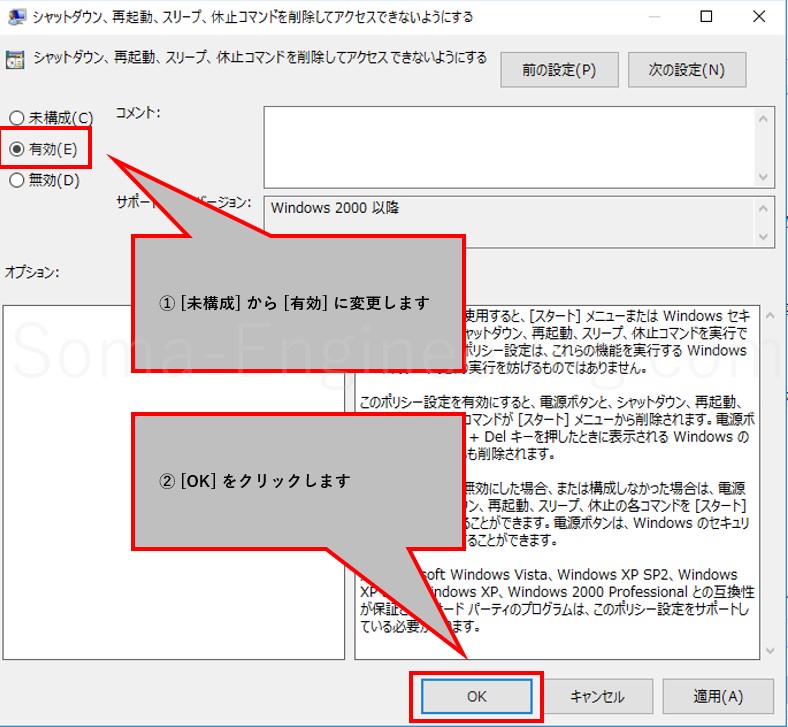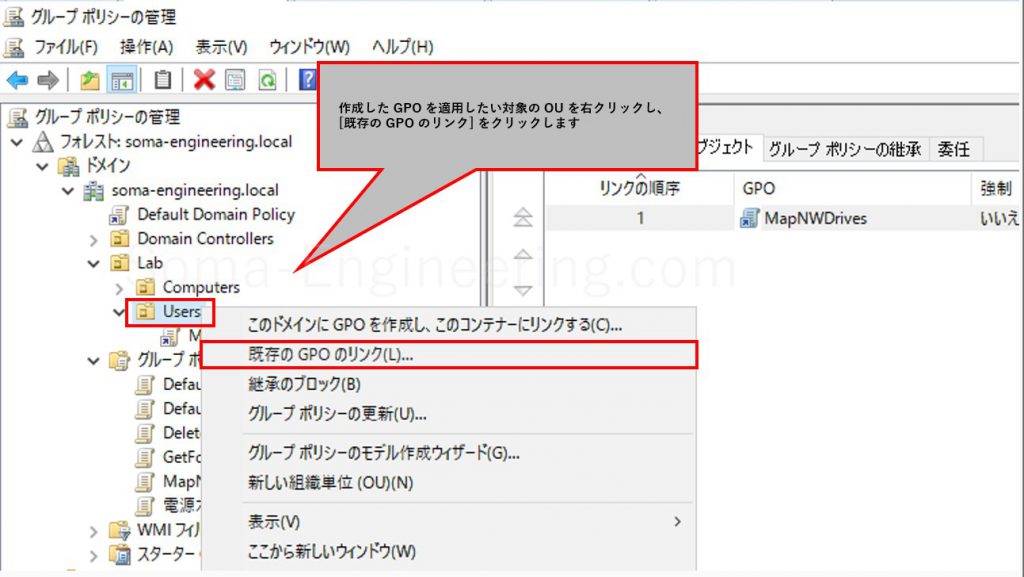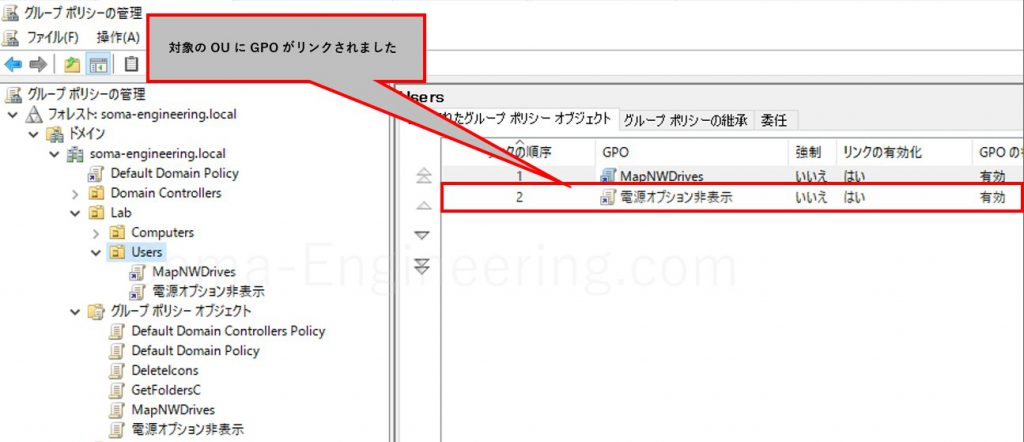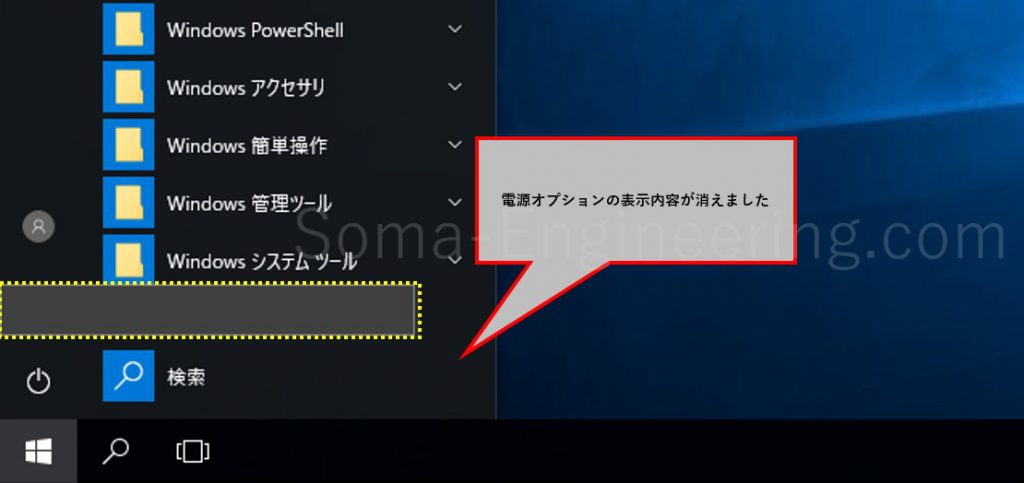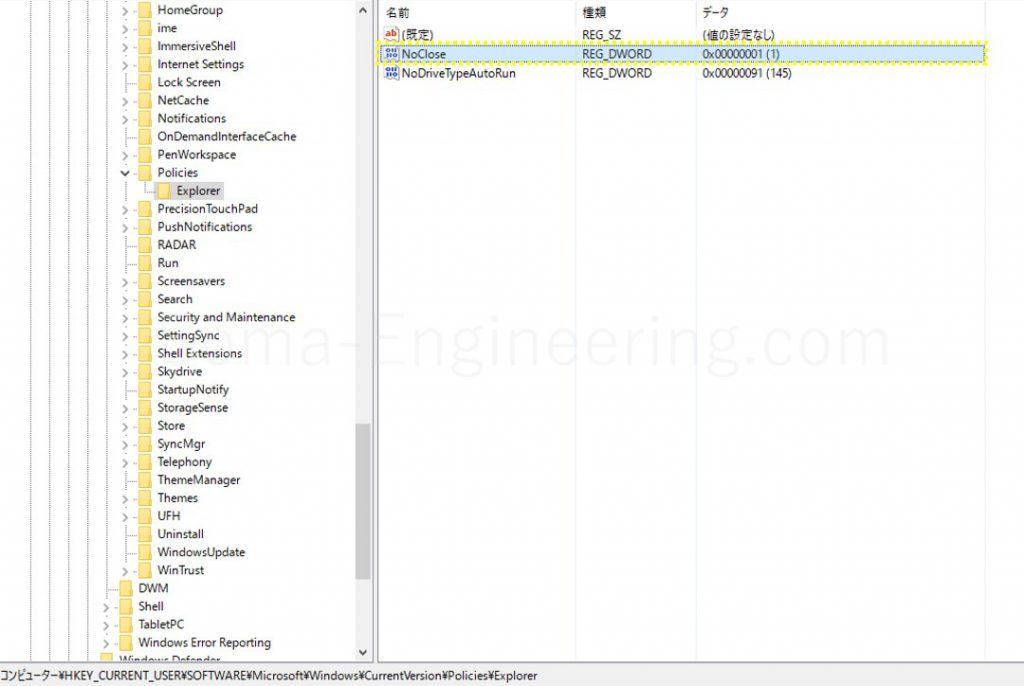Warning: preg_match(): Compilation failed: unrecognized character follows \ at offset 1 in /home/r5652521/public_html/soma-engineering.com/wp-content/themes/affinger/functions.php on line 1548
Warning: preg_match(): Compilation failed: unrecognized character follows \ at offset 1 in /home/r5652521/public_html/soma-engineering.com/wp-content/themes/affinger/functions.php on line 1548
Warning: preg_match(): Compilation failed: unrecognized character follows \ at offset 1 in /home/r5652521/public_html/soma-engineering.com/wp-content/themes/affinger/functions.php on line 1548
Warning: preg_match(): Compilation failed: unrecognized character follows \ at offset 1 in /home/r5652521/public_html/soma-engineering.com/wp-content/themes/affinger/functions.php on line 1548
Warning: preg_match(): Compilation failed: unrecognized character follows \ at offset 1 in /home/r5652521/public_html/soma-engineering.com/wp-content/themes/affinger/functions.php on line 1548
Warning: preg_match(): Compilation failed: unrecognized character follows \ at offset 1 in /home/r5652521/public_html/soma-engineering.com/wp-content/themes/affinger/functions.php on line 1548
Warning: preg_match(): Compilation failed: unrecognized character follows \ at offset 1 in /home/r5652521/public_html/soma-engineering.com/wp-content/themes/affinger/functions.php on line 1548
Warning: preg_match(): Compilation failed: unrecognized character follows \ at offset 1 in /home/r5652521/public_html/soma-engineering.com/wp-content/themes/affinger/functions.php on line 1548
こんにちは!SE ブログの相馬です。
今回は、Windows 10 でシャットダウンや再起動の表示を消す方法について書きました。
システム管理上、様々な理由でユーザーに PC をシャットダウンや再起動をさせないようにしなければならない場合があるかと思います。本記事ではそのような場合にシャットダウンや再起動のメニューの表示を消す方法について検証しました。
ちなみに、シャットダウンや再起動のメニュー(スリープ、休止も含む)は電源オプションの表示の中にあります。ですのでイメージとしては、この電源オプションの表示設定を変更する形になります。
方法としてここではグループポリシーで展開する方法について書いてありますが、レジストリの場所も書きましたので、PC 単体で検証するにはレジストリの場所を見て頂ければ大丈夫です。
表示の変更場所
電源オプションは、ログオンスクリーンとログオン後のスタートメニューの 2 箇所にあります。
以下の画像のように、電源オプションの表示を変更する事で、ユーザーに 電源オプションから PC をさせないようにする事ができます。
ログオンスクリーンにある電源オプション
ログオン後のスタートメニューにある電源オプション
電源オプションの表示を変更した後の影響
ユーザーは、電源オプションからシャットダウン、再起動、スリープをする事ができなくなります。
スタートメニューの場合、サインアウト (ログオフ) は別ボタンにありますので、そこからはサインアウトできます。
電源オプションの表示を変更する目的
では、そもそも何のためにするのでしょうか?シャットダウンや再起動ができなくなると困ってしまいますよね。
この使用は個人ではなく、よく企業で使われております。企業では、PC の運用管理上シャットダウンや再起動を制御している場合があります、きまった時間にシャットダウンしたり、再起動したりする場合がそれです。
また、仮想デスクトップの場合はよく電源オプションの表示を消す事があるようです。
例えば、仮想デスクトップからスリープやシャットダウンしてしまうと、ベンダーによりますがスリープから復帰できなかったり、ユーザーの操作でシャットダウン後の起動ができない場合がある為になります。また、Windows アップデート中はシャットダウンさせたくない場合にも使われる事があるようです。
このような目的で電源オプションの変更が必要だという事を知っておくと良いでしょう。
メニューを個別に消す事ができないか
これはかなり調べましたが、Windows 10 の場合、グループポリシーまたは レジストリではそのような方法は見当たりませんでした。個別に消す事ができると便利なのにと思いました。
Microsoft さん、これ何とかなりませんでしょうかねぇ?これができるようになると運用管理的に良くなると思います。FAT PC や シンクライアント、仮想デスクトップでもこの方法を検討しているところは少なくないのではないかと思います。
環境
Windows Server 2016 と Windows 10 の環境で検証しました。また設定は Active Directory のグループポリシーで検証しました。
設定方法
GPO によって制御する事ができます。以下は Active Directory のグループポリシー、或いはレジストリでの設定方法になります。
ログオンスクリーンの場合は、GPO の適用はコンピューターの構成になり、スタートメニューのほうはユーザーの構成になります。
ログオンスクリーンにある電源オプション
1. 以下の画像のように [gpedit.msc] をクリックします。
2. [ドメイン名]-[グループポリシーオブジェクト] を右クリックし、GPO の名前を入力して GPO を作成します。
3. [ドメイン名]-[グループポリシーオブジェクト] の下に作成した GPO が表示されますので、それを右クリックして [編集] をクリックします。
4. [コンピューターの構成]-[基本設定]-[Windowsの設定]-[レジストリ] を右クリックし、[新規作成] から [レジストリ項目] をクリックします。
5. 以下の内容を入力し、[OK] を押します。
|
1 2 3 4 5 |
・ハイブ: HKEY_LOCAL_MACHINE ・キーのパス: SOFTWARE\Microsoft\Windows\CurrentVersion\Policies\System ・値の名前: shutdownwithoutlogon ・値の種類: REG_DWORD ・値のデータ: 0 |
6. GPO をリンクします。GPO を適用したい対象の OU を右クリックして、[既存の GPO のリンク] をクリックします。
7. 作成した GPO を選択します。
8. GPO が 対象の OU に適用されました。
9. PC を再起動します。すると以下の画像のように電源オプションのメニューが消えました。以上で完了です。
レジストリの場所
レジストリキーの場所は以下の場所になります。GPO が適用されると自動的にこのサブキーにデータが入ります。
|
1 2 |
HKEY_LOCAL_MACHINE\SOFTWARE\Microsoft\Windows\CurrentVersion\Policies\System 名前:shutdownwithoutlogon 情報:REG_DWORD データ:0 (デフォルトでは 1 になっています。) |
スタートメニューにある電源オプション
1. 以下の画像のように [gpedit.msc] をクリックします。
2. [ドメイン名]-[グループポリシーオブジェクト] を右クリックし、GPO の名前を入力して GPO を作成します。
3. [ドメイン名]-[グループポリシーオブジェクト] の下に作成した GPO が表示されますので、それを右クリックして [編集] をクリックします。
4. [ユーザーの構成]-[ポリシー]-[管理用テンプレート] をクリックして、[シャットダウン、再起動、スリープ、休止コマンドを削除してアクセスできないようにする] を右クリックして [編集] をクリックします。
5. [未構成] から [有効] に変更し、[OK] をクリックして画面を閉じます。
6. GPO をリンクします。GPO を適用したい対象の OU を右クリックして、[既存の GPO のリンク] をクリックします。
7. 作成した GPO を選択します。
8. GPO が 対象の OU に適用されました。
9. PC を再起動します。すると以下の画像のように電源オプションのメニューが消えました。以上で完了です。
レジストリの場所
レジストリキーの場所は以下の場所になります。GPO が適用されると自動的にこのサブキーにデータが入ります。
|
1 2 |
HKEY_CURRENT_USER\ Software\ Microsoft\ Windows\ CurrentVersion\ Policies\ Explorer 名前:NoClose 情報:REG_DWORD データ:1 (デフォルトでは 0 になっています。) |
まとめ
いかがでしょうか。この電源オプションを有効活用すると PC の運用管理しやすくなる事があると思いますので、こういう事ができるんだという事を知っていただくと良いと思います
それでは最後までお読みいただきありがとうございました!