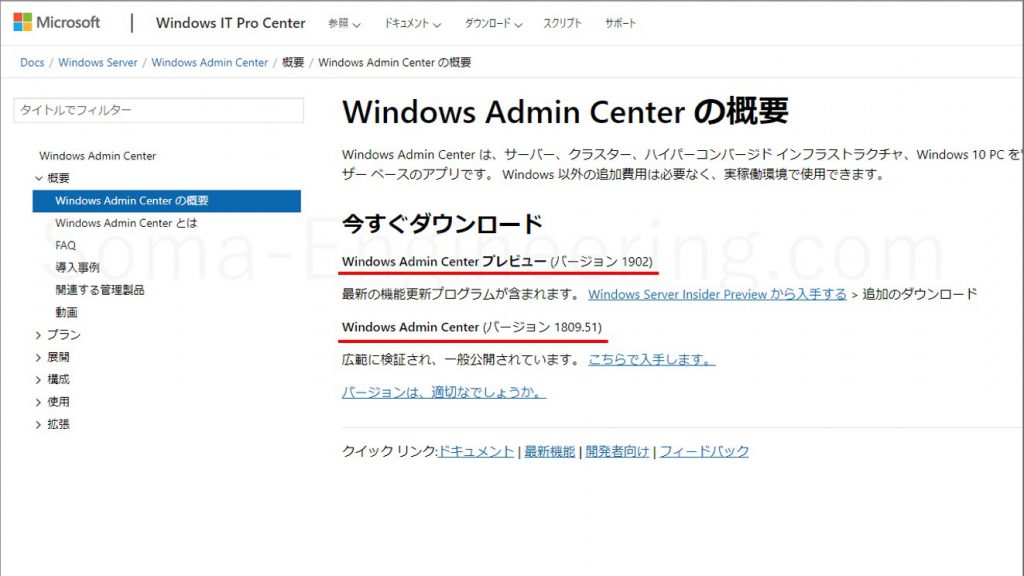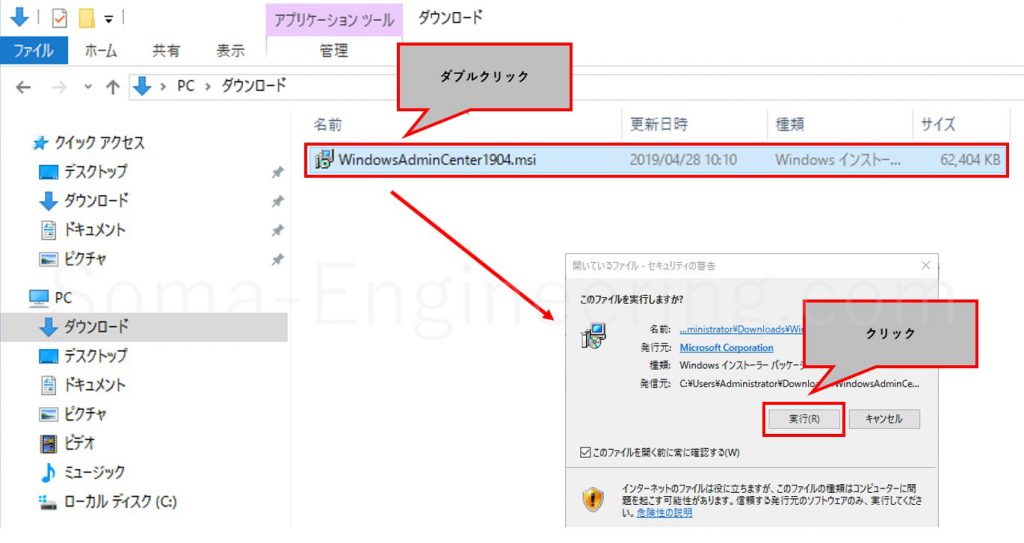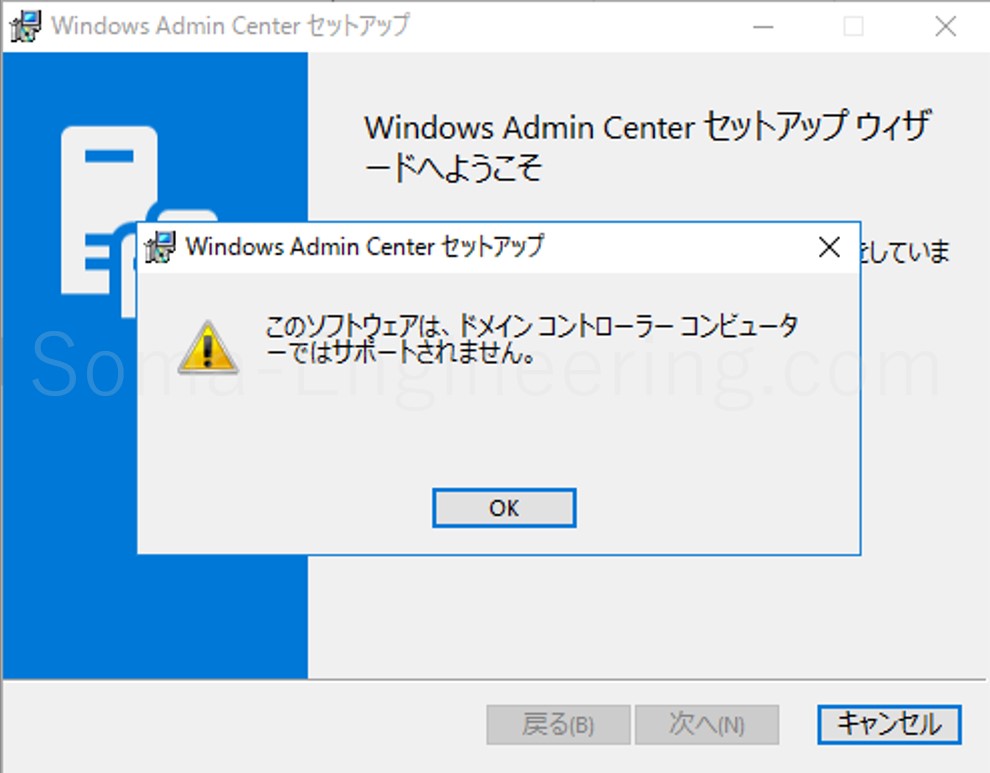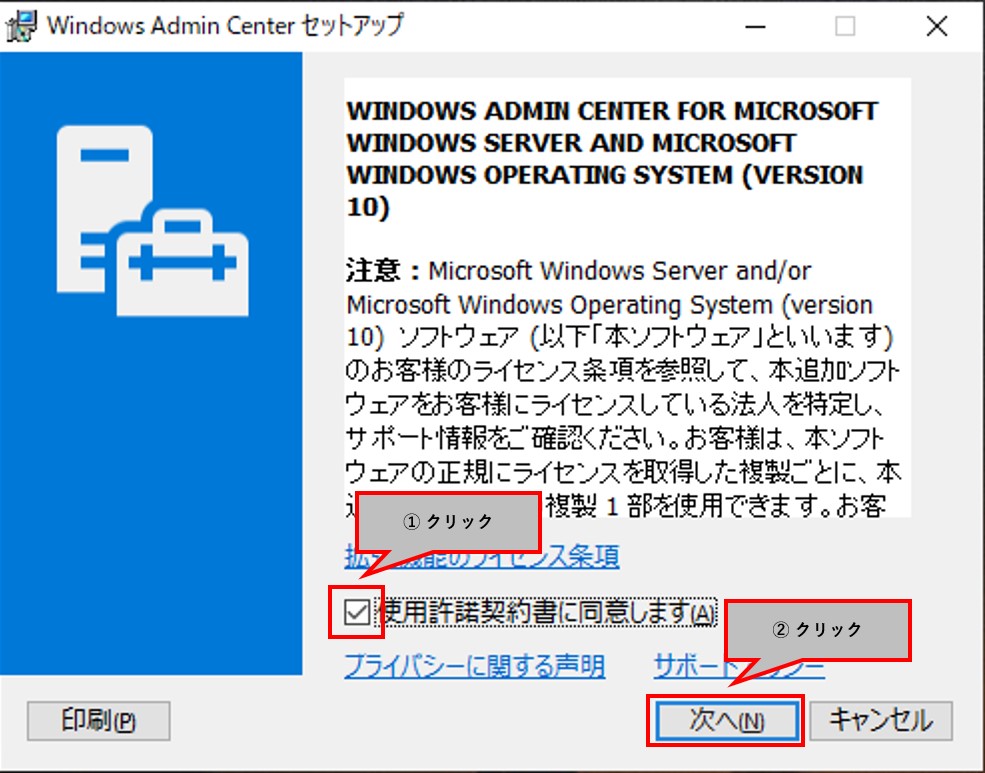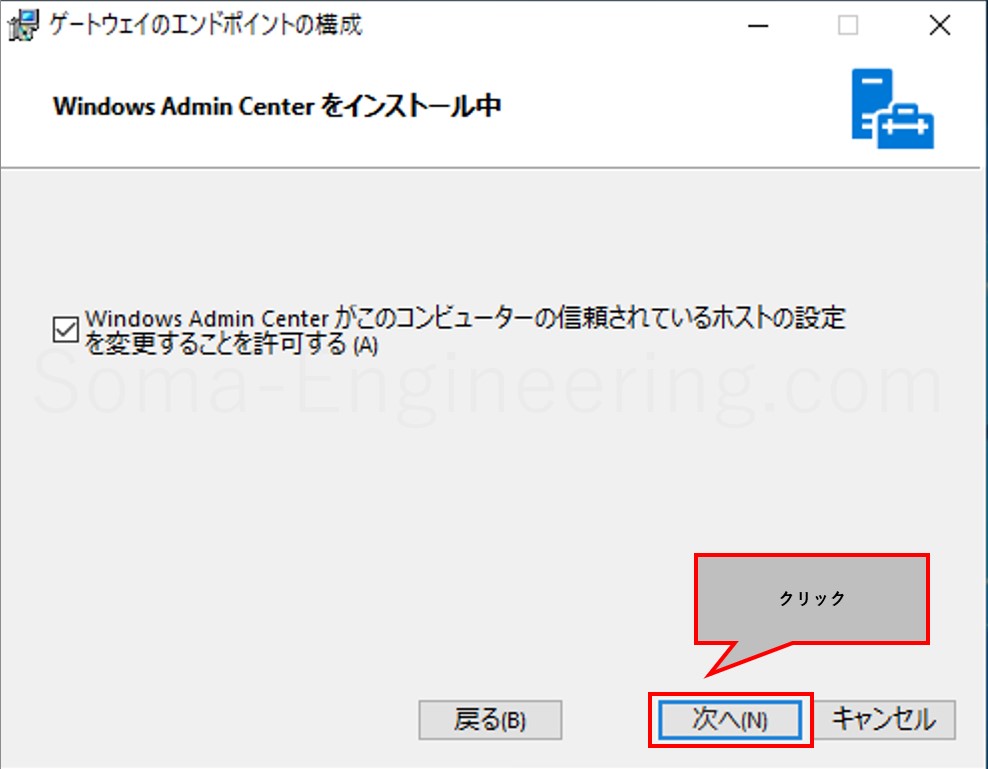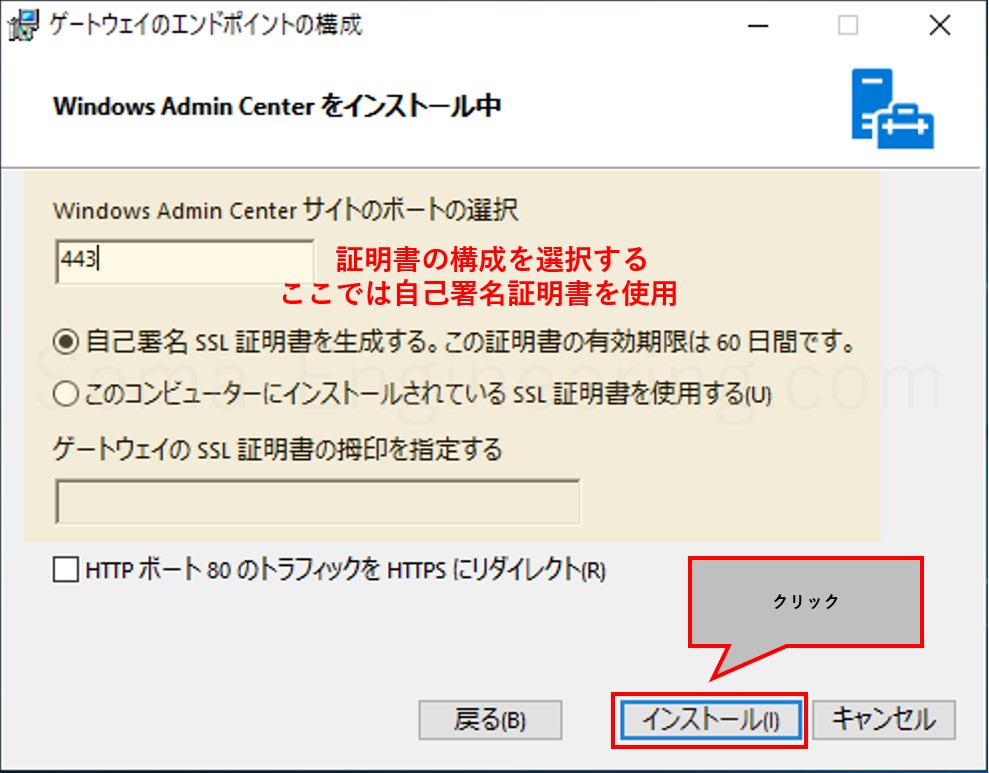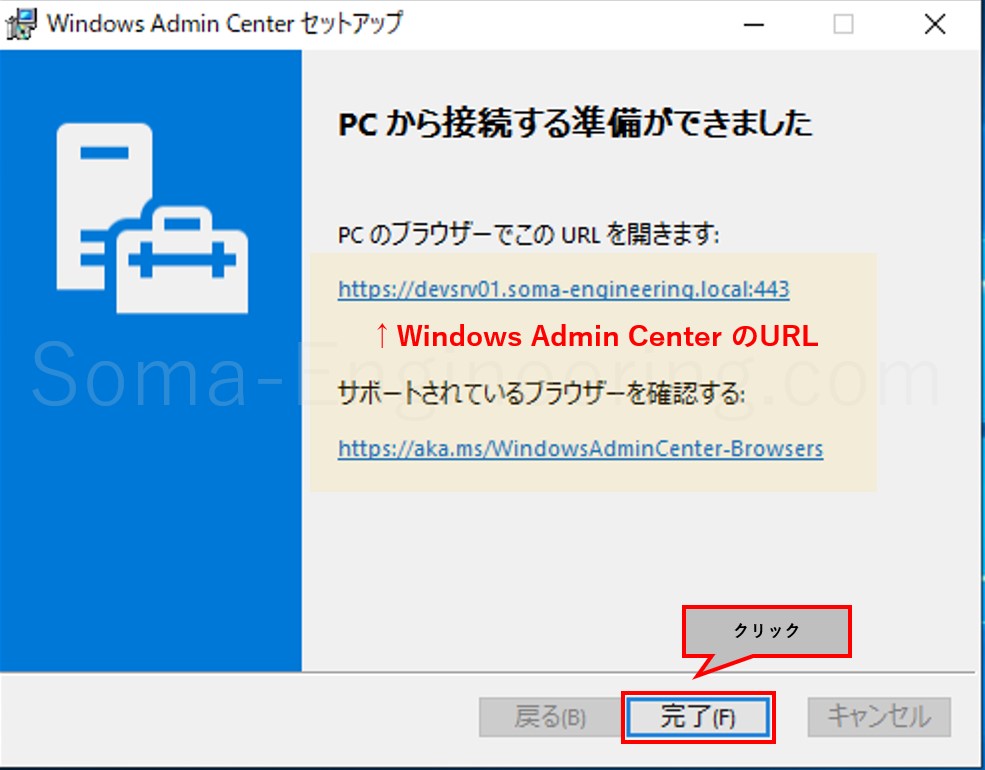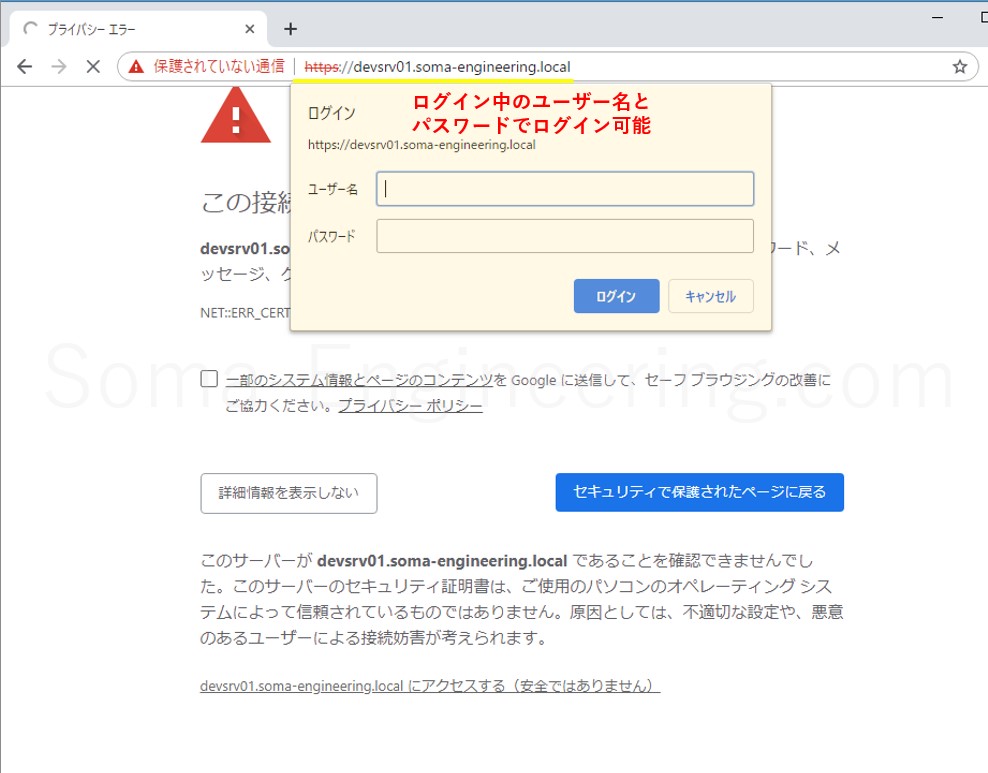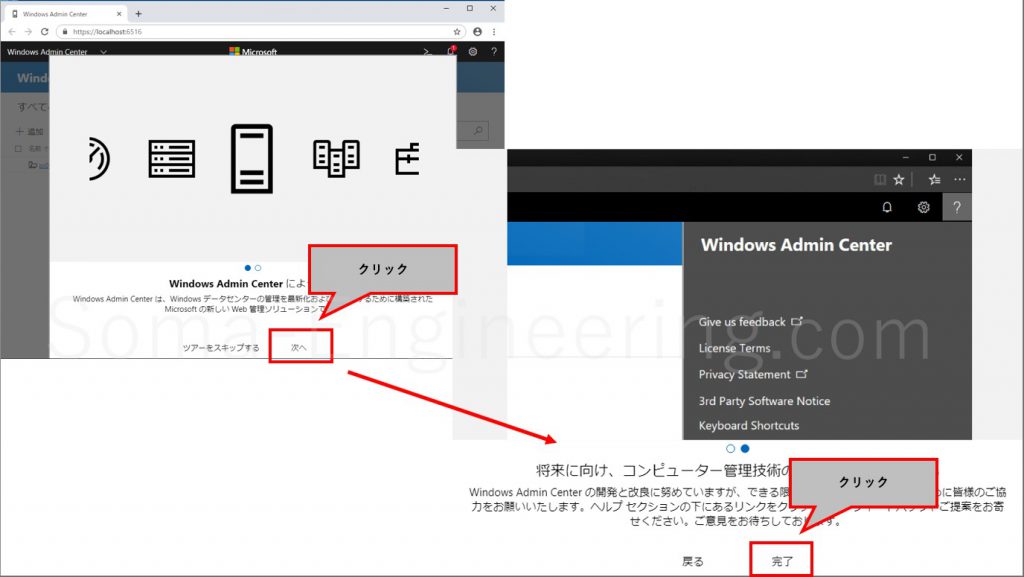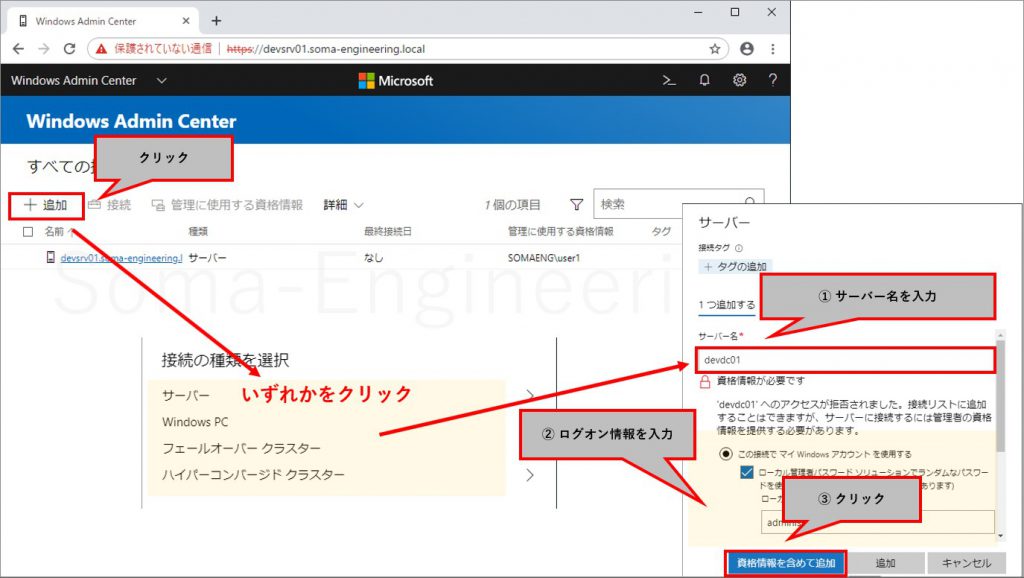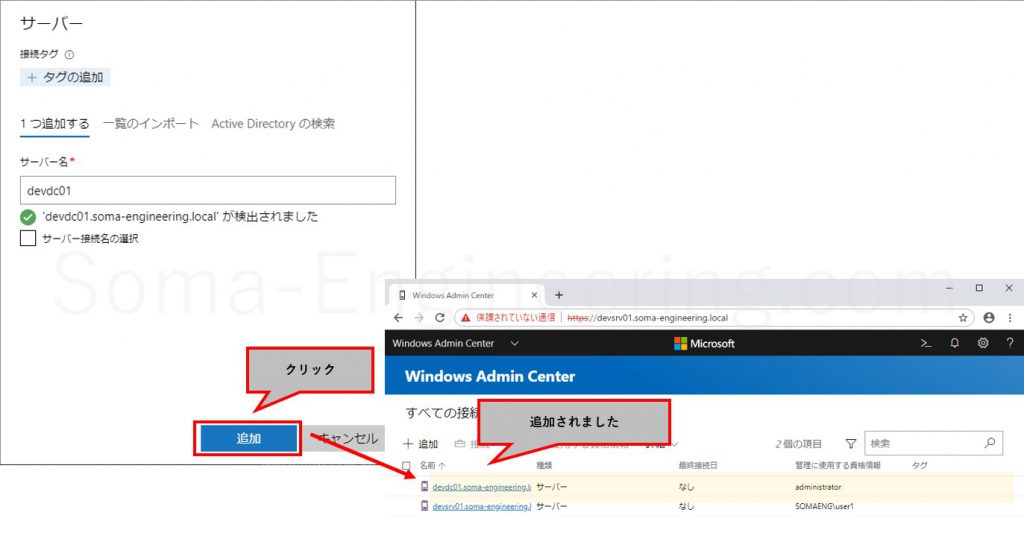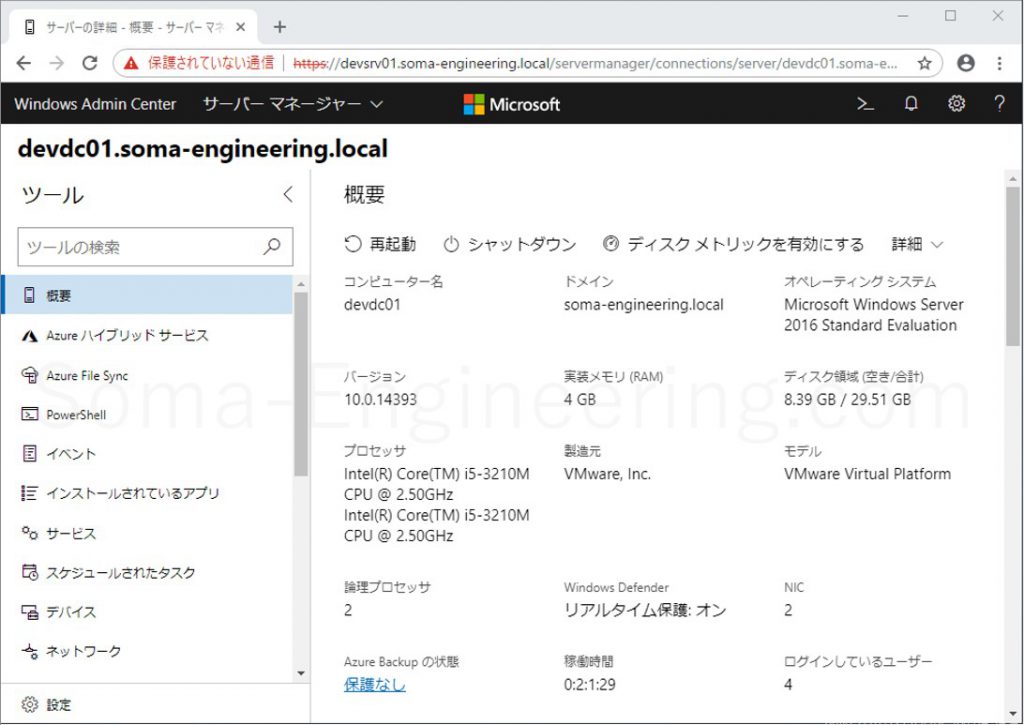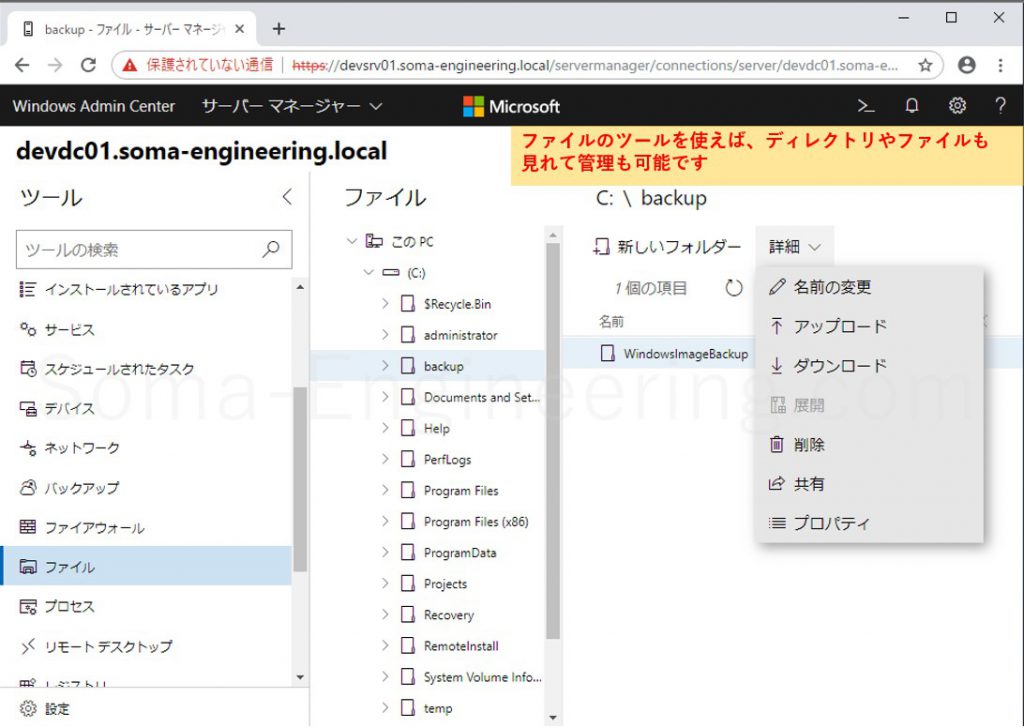Warning: preg_match(): Compilation failed: unrecognized character follows \ at offset 1 in /home/r5652521/public_html/soma-engineering.com/wp-content/themes/affinger/functions.php on line 1548
Warning: preg_match(): Compilation failed: unrecognized character follows \ at offset 1 in /home/r5652521/public_html/soma-engineering.com/wp-content/themes/affinger/functions.php on line 1548
Warning: preg_match(): Compilation failed: unrecognized character follows \ at offset 1 in /home/r5652521/public_html/soma-engineering.com/wp-content/themes/affinger/functions.php on line 1548
Warning: preg_match(): Compilation failed: unrecognized character follows \ at offset 1 in /home/r5652521/public_html/soma-engineering.com/wp-content/themes/affinger/functions.php on line 1548
Warning: preg_match(): Compilation failed: unrecognized character follows \ at offset 1 in /home/r5652521/public_html/soma-engineering.com/wp-content/themes/affinger/functions.php on line 1548
Warning: preg_match(): Compilation failed: unrecognized character follows \ at offset 1 in /home/r5652521/public_html/soma-engineering.com/wp-content/themes/affinger/functions.php on line 1548
こんにちは!SE ブログの相馬です。
今回は、Windows Server 2016 に Windows Admin Center をゲートウェイモードでインストールしてみました。
Windows Admin Center の概要については、以下の記事で紹介しておりますので参考にしていただければと思います。
Windows Admin Center がインストールできる OS
一応、おさらいという事で、Windows Admin Center をインストールできる Windows OS は以下になります。
- Windows 10 Pro
- Windows 10 Enterprise
- Windows Server 2016
- Windows Server 2019
また、デスクトップモードとゲートウェイモードというのがあり、用途によって Windows Admin Center を Windows 10 にインストールするか、Windows Server にインストールするか選択する必要がありますので注意が必要になります。
| インストール OS | モード | 使い方 | URL (例) |
|---|---|---|---|
| Windows 10 | デスクトップモード | Windows Admin Center をローカルで実行する。これはインストールした PC から Windows Admin Center に接続する用途。 | https://localhost:6516 |
| Windows Server | ゲートウェイモード | Windows Admin Center を共有する事が可能。別のコンピューターのブラウザーから Windows Admin Center に接続する用途。 | https://サーバー名.ドメイン名 |
Windows Admin Center をダウンロードする
以下の URL にアクセスして Windows Admin Center をダウンロードします。Windows Admin Center または Windows Admin Center Preview のいずれかをダウンロードします。ここでは Windows Admin Center をダウンロードします。
Windows Admin Center の概要 | Microsoft
Windows Admin Center をインストールする
ダウンロードしましたらインストールしましょう。今回は Windows Server 2019 にインストールしました。
1. インストーラーを実行します。
!注意:ドメインコントローラーには Windows Admin Center はインストールできません。
2. チェックボックスにチェックを入れ、[次へ] をクリックします。
3. 更新プログラムを確認する際に Microsoft Update を使うか使わないか選択し、[次へ] をクリックします。
4. [次へ] をクリックします。Windows Server の場合は自動的にゲートウェイモードとしてインストールされます。
5. [次へ] をクリックします。
6. 証明書の構成を選択し、[インストール] を選択する。ここでは自己署名 SSL 証明書を使います。
7. Windows Admin Center のインストールが完了しました。[完了] をクリックします。
Windows Admin Center から管理対象を追加する
1. ブラウザのアドレスバーに上の 7 番で表示された URL を入力して Windows Admin Center に接続します。ユーザー名とパスワードを入力して [OK] をクリックします。
2. [次へ] をクリックし、[完了] をクリックします。
3. [追加] をクリックし、接続の種類をクリックし、今回はサーバーをクリックしましたのでサーバー名を入力します。その後にそのサーバーに接続できるログオンアカウントとパスワードを入力して [資格情報を含めて追加] をクリックします。
4. [追加] をクリックしますと、管理対象のサーバーが追加されます。では早速追加されたサーバーをクリックしてみます。
5. 管理対象のサーバーのサーバーマネージャーの画面が表示されます。ここから各種ツールを実行する事ができます。
6. 試しにエクスプローラーを参照してみました。フォルダやファイルが見れて削除などもできますので便利ですね。
まとめ
以上になります。いかがでしょうか。このように Windows Admin Center は簡単にインストールできて、ゲートウェイモードであれば複数の PC から Windows Admin Center をインストールしたサーバーの Web コンソールにアクセスできますので、どれか 1 台にインストールしておけば良いですね。
では最後までお読みいただきありがとうございました!