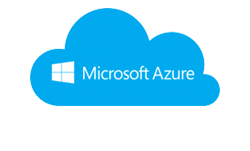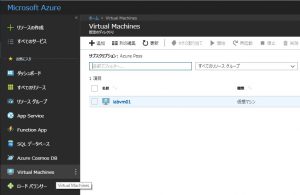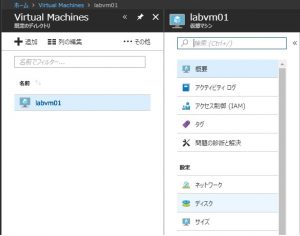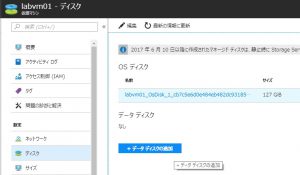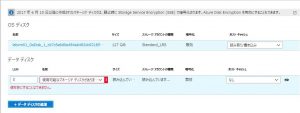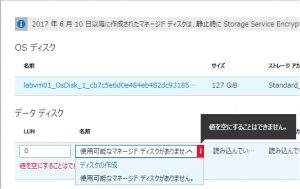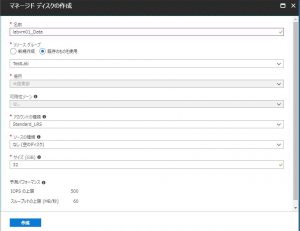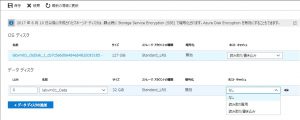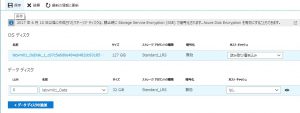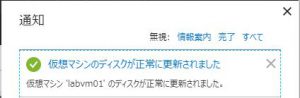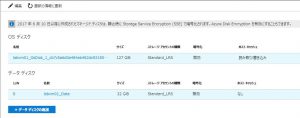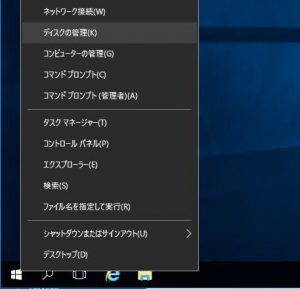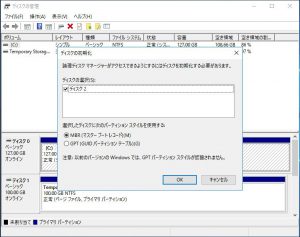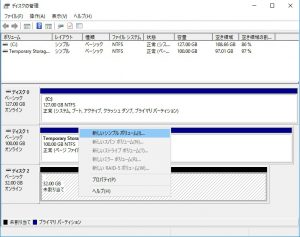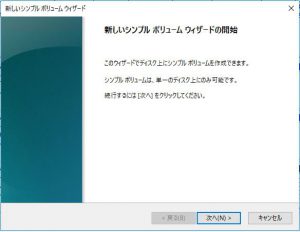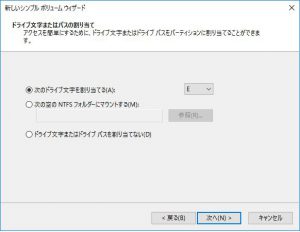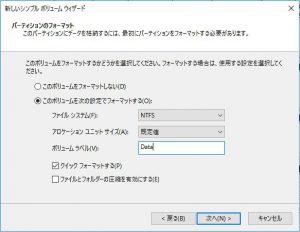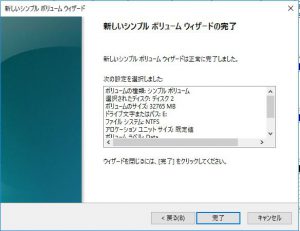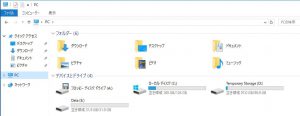Warning: preg_match(): Compilation failed: unrecognized character follows \ at offset 1 in /home/r5652521/public_html/soma-engineering.com/wp-content/themes/affinger/functions.php on line 1548
Warning: preg_match(): Compilation failed: unrecognized character follows \ at offset 1 in /home/r5652521/public_html/soma-engineering.com/wp-content/themes/affinger/functions.php on line 1548
Warning: preg_match(): Compilation failed: unrecognized character follows \ at offset 1 in /home/r5652521/public_html/soma-engineering.com/wp-content/themes/affinger/functions.php on line 1548
Warning: preg_match(): Compilation failed: unrecognized character follows \ at offset 1 in /home/r5652521/public_html/soma-engineering.com/wp-content/themes/affinger/functions.php on line 1548
こんにちは!
Azure Portal から AzureVM(仮想マシン)に ディスクを追加してみました。
この記事を通してディスクの追加を試していただくと、仮想マシンに対してディスクを追加する一連の流れが理解できるかと思います。
まずは Azure で使用されるディスクの種類から確認してゆきたいと思います。
ディスクとは
ここでいうディスクとは、仮想マシンに追加するデータ用のディスクになります。
最大で 4 TB(2018年6月時点)が上限になります。
Azure IaaS VM: 最大 4 TB の大容量ディスクを発表 | Microsoft TechNet
ディスクの種類
まず、自分の中で整理できていないので、Disk の種類を整理しますと、Disk は 2 種類あります。Standard と Premium になります。
一言でいえば、Standard は HDD ベース なので遅い、Premium は SSD ベース なので早いといった感じになります。
ここでは、テスト用として HDD を作成します。
| 種類 | 性能 | 用途 |
|---|---|---|
| Standard | HDDベース
基本的に低パフォーマンス (IO) |
一般的な役割のサーバーでの用途になります。
ファイル共有など、それほど Disk のパフォーマンスが要求されないようなサーバーに使用します。 |
| Premium | SSDベース
高パフォーマンス (IO) |
特定の役割のサーバーでの用途になります。
DB サーバーなど、高い Disk のパフォーマンスが要求されるようなサーバーに使用します。 |
ディスクを追加する流れ
以下の順序で仮想マシンの Disk を追加します。
Azure Portal で Disk の追加をする
1. Azure Portal 左メニュー内にある [Virtual Machines] をクリックします。
右側に表示された仮想マシンの中で、Disk を追加したい仮想マシン名をクリックします。
2. 設定項目内にある [ディスク] をクリックします。
3. [データディスクの追加] をクリックします。
4. ここでは以下の項目を追加、また必要に応じて選択します。
- LUN:基本的にそのままでよいです。
- 名前:この項目からディスクを追加します。
- ホストキャッシュ:必要に応じて変更します。
5. 名前の項目で、以下のようにプルダウンメニューで表示された、[ディスクの作成] をクリックします。
6. 以下のように入力・選択します。完了しましたら、[作成] をクリックします。
- 名前:任意。ディスクの名前を入力します。
- リソースグループ:ディスクが属するリソースグループを選択します。
- アカウントの種類:Standard_LRS (仮想マシンのストレージアカウントが Standard_LRS である為)
- ソースの種類:なし(空のディスク)
- サイズ:任意(4096 まで)
7. ホストキャッシュは「無し」にしました。
「読み取り/書き込み」にしますとパフォーマンスが向上します。例えば、DB サーバーなど、ディスクの処理が重要とされる場合に効果的だと思います。
この設定については、以下の Microsoft のブログでとても分かり易い説明を見つけましたので引用させていただきます。
ホスト キャッシュはホスト OS 側で保持するディスクのキャッシュで 「なし」 「読み取り専用」 「読み取り/書き込み」 があります。
この設定で、「読み取り専用」 「読み取り/書き込み」 を指定する事により、vhd ファイルが保存されているストレージ アカウントへのアクセスの頻度を減らす事ができ、パフォーマンスを向上させる効果が期待されています。
8. 完了しましたら、[保存] をクリックします。
9. 保存が完了しますと、以下の通知が表示されます。
10. 設定した内容でディスクが追加されています。
OS 側でディスクを追加する
Azure Portal でディスクを追加しましたら、今度は OS 側でディスクを追加します。
1. デスクトップ左下のスタートメニューを右クリックし、[ディスクの管理] をクリックします。
2. ディスクの初期化ウィンドウが表示されますので、ここで [OK] をクリックします。
3. 画面下にあります、未フォーマットのディスクを右クリックし、[新しいシンプル ボリューム] をクリックします。
4. [次へ] をクリックします。
5. ボリュームサイズを必要に応じて変更します。初期値は最大値になっています。
[次へ] をクリックします。
6. ドライブ文字(ドライブレター)を必要に応じて変更します。
[次へ] をクリックします。
7. フォーマットの内容についてです。
ここではボリュームラベルを Data という名前にしたいので変更します。
[次へ] をクリックします。
8. [完了] をクリックします。ディスクのフォーマットが開始します。
9. ディスクのフォーマットが完了しますと、以下の表示になります。
10. コンピューターからも E ドライブとして、ディスクが見えるようになりました。
いかがでしょうか。
必要な時にディスクを必要なだけ追加できる事はとても便利ですね。
クラウドなんてない頃は、物理サーバーにディスクを追加する事はこんなに簡単ではありませんでしたので。
まず、ハードディスクを購入しないといけませんからね。
またサーバーのハードウェアによりますが、作業前にはサーバーをシャットダウンしなければならない事や、RAID 構成であればリビルドしなければならないとかありました。
当時の頃を思い出しますと、「こんな簡単でいいのか?」と思っちゃいますが、システムが安定しており、便利であれば便利に越したと事は無いかと思います。
では最後までお読みいただきありがとうございました!