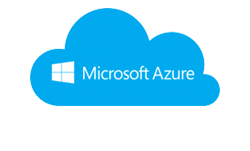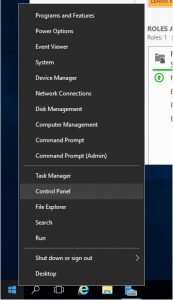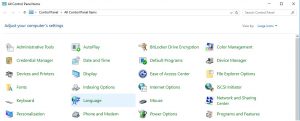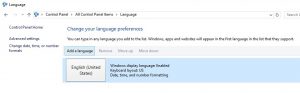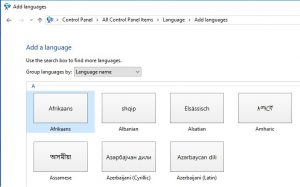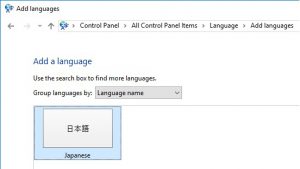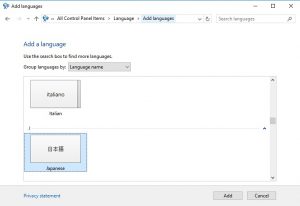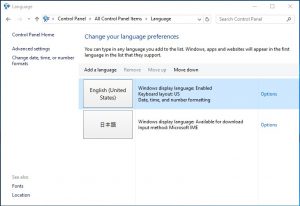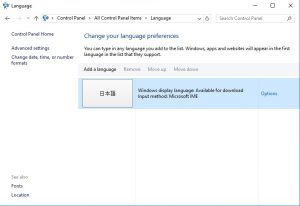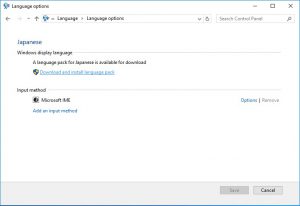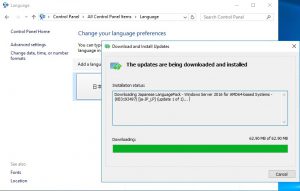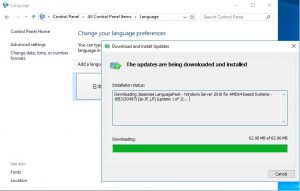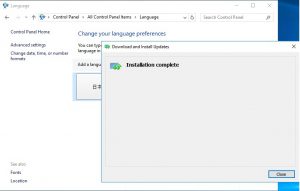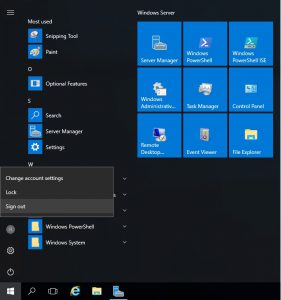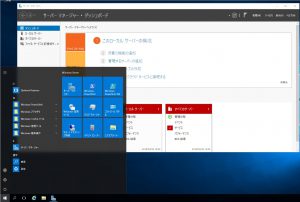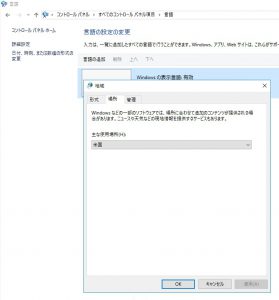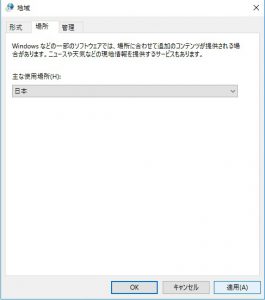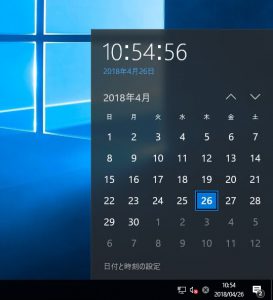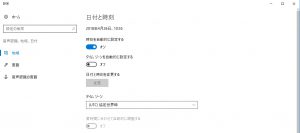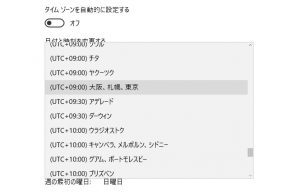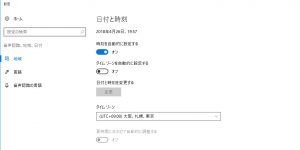Warning: preg_match(): Compilation failed: unrecognized character follows \ at offset 1 in /home/r5652521/public_html/soma-engineering.com/wp-content/themes/affinger/functions.php on line 1548
Warning: preg_match(): Compilation failed: unrecognized character follows \ at offset 1 in /home/r5652521/public_html/soma-engineering.com/wp-content/themes/affinger/functions.php on line 1548
こんにちは!
AzureVM をデプロイすると、OS のインターフェースは英語になっています。
一般的に外資系の企業でなければ、日本語インターフェースにする必要があるかと思います。
普段から OS の表示言語を変更する事なんてしていないと思いますし、覚えてもまた忘れるかと思うので手順をまとめておきました。
お役に立てれば幸いです。
また、マイクロソフトは以下のサイトで日本語環境化の説明をされております。
Azure 環境における Windows Server の日本語環境化について
https://blogs.technet.microsoft.com/jpaztech/2017/12/21/japanese_langpack_etc/
設定手順
とりあえず、関連するものを全部まとめてやりたいので、以下のように進めます。
入力言語の変更
1. スタートメニューを左クリックし、[Control Panel] をクリックします。
2. [Language] アイコンをクリックします。
3. [Add language] をクリックします。
4. 日本語を選択するのですが、一旦何でも良いので、Afrikaans をクリックしてから、 " j " (Japan の j) を 1 度か 2 度タイプしてください。ここ大事です。
3. そうすると、日本語が選択されます。
4. [add] をクリックします。
5. 日本語が追加されましたが、今度は English を削除したいので、クリックして選択します。
6. [Remove] をクリックします。(日本語が上になっているところは気にしないでください。)
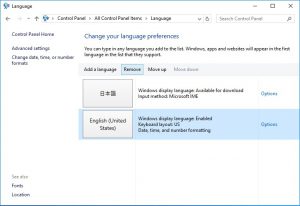
7. 日本語のみになりました。次に表示言語を変更しますので [Options] をクリックします。
表示言語の変更
1. [Download and Install language Pack] をクリックします。
2. 言語パックのダウンロードとインストールが自動でされます。
3. 一旦サインアウトします。その後にサインインします。
4. 日本語表示ができました。次に場所とタイムゾーンの変更をします。ちょっと手順が悪くてすみません。。
場所の変更
1. コントロールパネルから言語をクリックして、以下のように場所を変更します。デフォルトでは米国になっています。
2. これを日本に変更して、[適用] します。
1. タイムゾーンを変更します。デスクトップ右下の時計をクリックし、[日付と時刻の設定] をクリックします。
2. タイムゾーンのリストをクリックします。
3. 大阪、札幌、東京 をクリックします。
4. これでタイムゾーンが変更し、時間も日本時間に変更しました。
以上です。
日本語でのイメージもあれば助かりますが、無いので一旦日本語化したものをイメージとして作っておくと良いかもしれません。
では最後までお読みいただきありがとうございました!