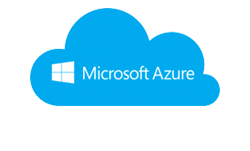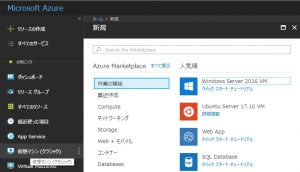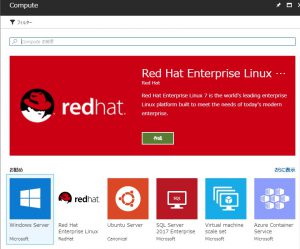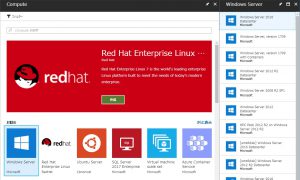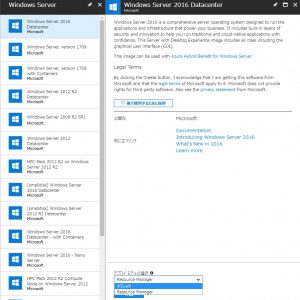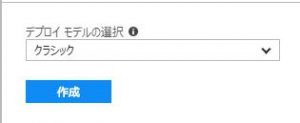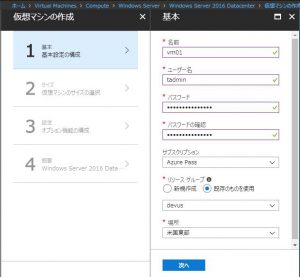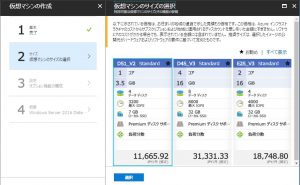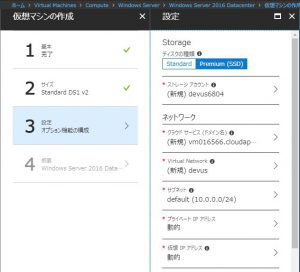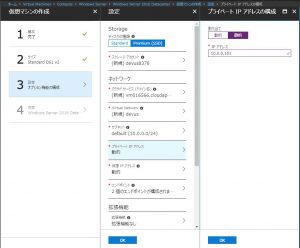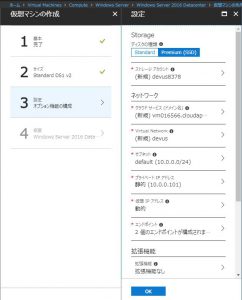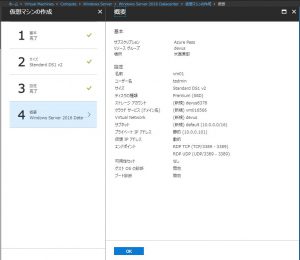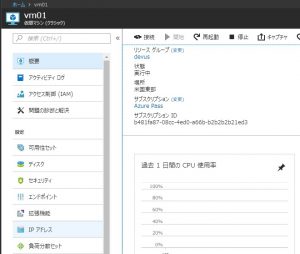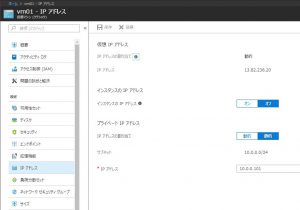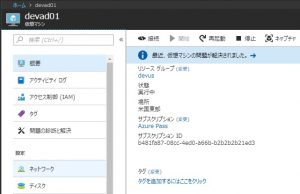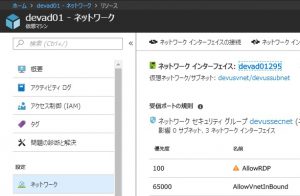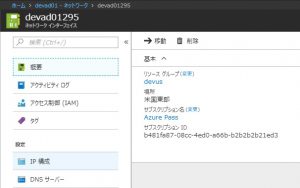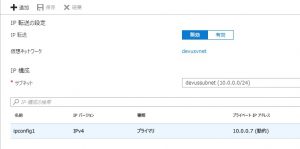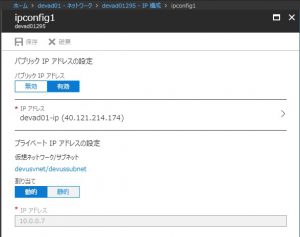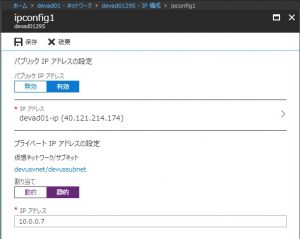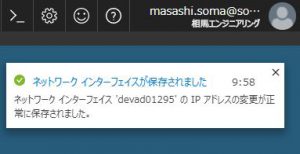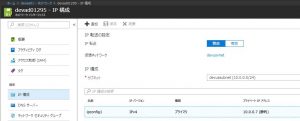Warning: preg_match(): Compilation failed: unrecognized character follows \ at offset 1 in /home/r5652521/public_html/soma-engineering.com/wp-content/themes/affinger/functions.php on line 1548
Warning: preg_match(): Compilation failed: unrecognized character follows \ at offset 1 in /home/r5652521/public_html/soma-engineering.com/wp-content/themes/affinger/functions.php on line 1548
こんにちは!
AzureVM のプライベート IP について、デフォルトでは DHCP から IP と取得する設定になっています。
ここでは プライベート IP の取得を動的から静的に変更する方法が分かりましたのでやってみます。
ドメインコントローラーやファイルサーバーなど、サーバーに割り当てる IP アドレスは静的でなければなりません。
よって AzureVM をサーバーとしてデプロイする時は、ほぼ必須の設定になるかと思います。
設定方法
AzureVM を展開する際に設定する方法と、展開した後に設定する方法があります。
但し、展開する際に設定する場合は、仮想マシンがクラシックでないと設定できません。
AzureVM を展開する際の方法
デプロイの方法として、クラシックを選択しないと設定できません。
1. 仮想マシン (クラシック) をクリックします。
2. [Windows Server] をクリックします。
3. ここでは、Windows Server 2016 Datacenter をクリックします。
4. デプロイモデルの選択にて、[クラシック] を選択して [作成] をクリックします。
5. 必要事項を入力・選択して [次へ] をクリックします。
6. サイズを選択して [選択] をクリックします。
7. ネットワーク項目にある、プライベート IP アドレスの [動的] をクリックします。
8. [静的] をクリックします。プライベート IP アドレスを入力します。[OK] をクリックします。
9. その他、必要事項を入力・選択して [OK] をクリックします。
10. 仮想マシン作成の概要が表示されます。問題なければ [OK] をクリックします。
11. デプロイが開始しました。
以下は確認方法になります。
12. Azure ポータルから見えるクラシックVM のアイコンは Resource Manager からデプロイしたものとデザインが異なっていますね。
デプロイ完了後に、これをクリックします。
13. IP アドレスをクリックします。
14. プライベート IP アドレスが静的になっている事を確認します。
AzureVMを展開した後
Resource Manager から AzureVM をデプロイした場合は以下の手順になります。
1. [ネットワーク] をクリックします。
2. ネットワーク インターフェース名をクリックします。
3. 左メニュー内にある、[IP 構成] をクリックします。
4. プライベート IP アドレスをクリックします。
5. プライベート IP アドレスの割り当て項目にて [静的] をクリックします。
プライベート IP アドレスを入力します。
6. [保存] をクリックします。
7. 設定が完了しました。
8. IP 構成からプライベート IP が静的になっている事を確認します。
いかがでしょうか。
できれば、Resource Manager からも AzureVM のデプロイ時に プライベート IP を静的に指定できると楽ですよね。
それでは最後までお読みいただきありがとうございました!
おすすめの本はこちら ↓↓↓