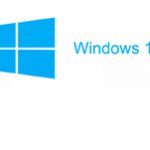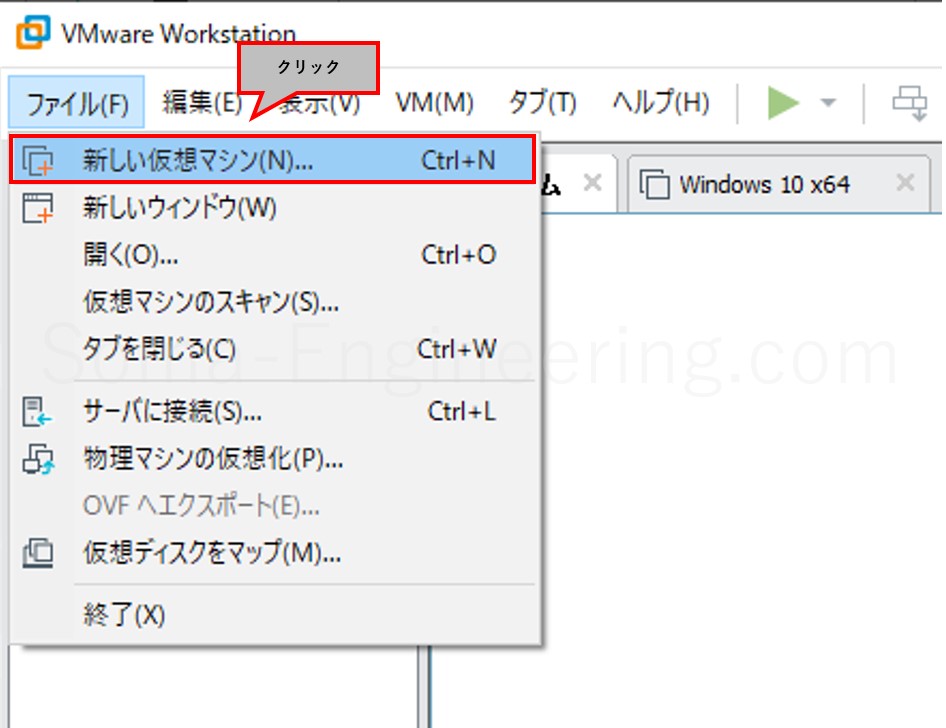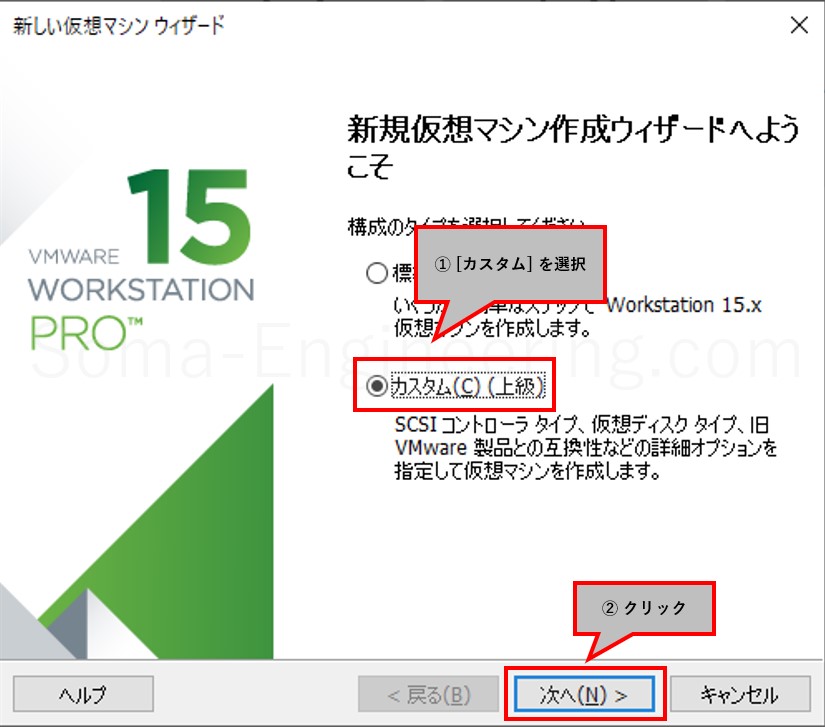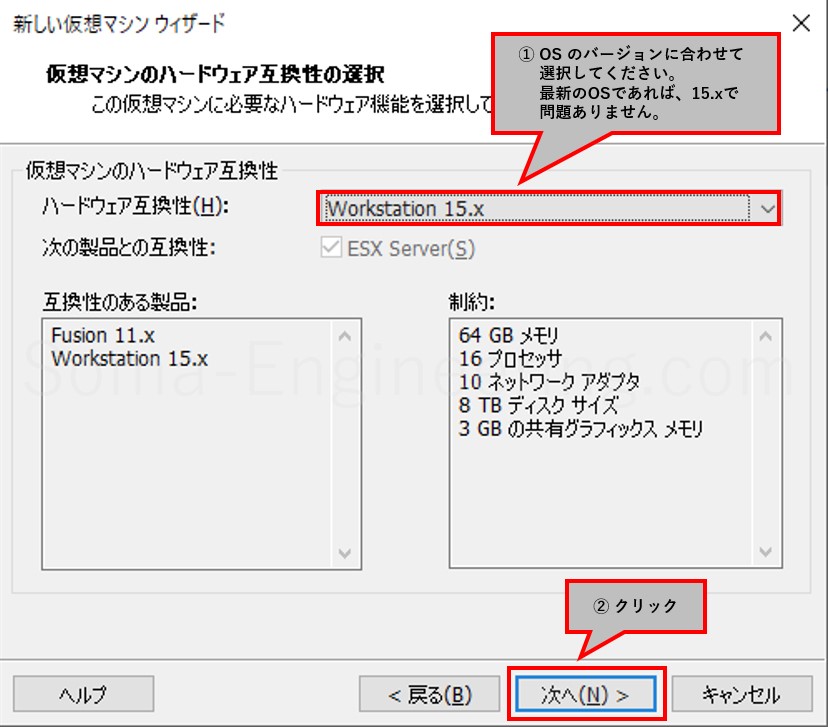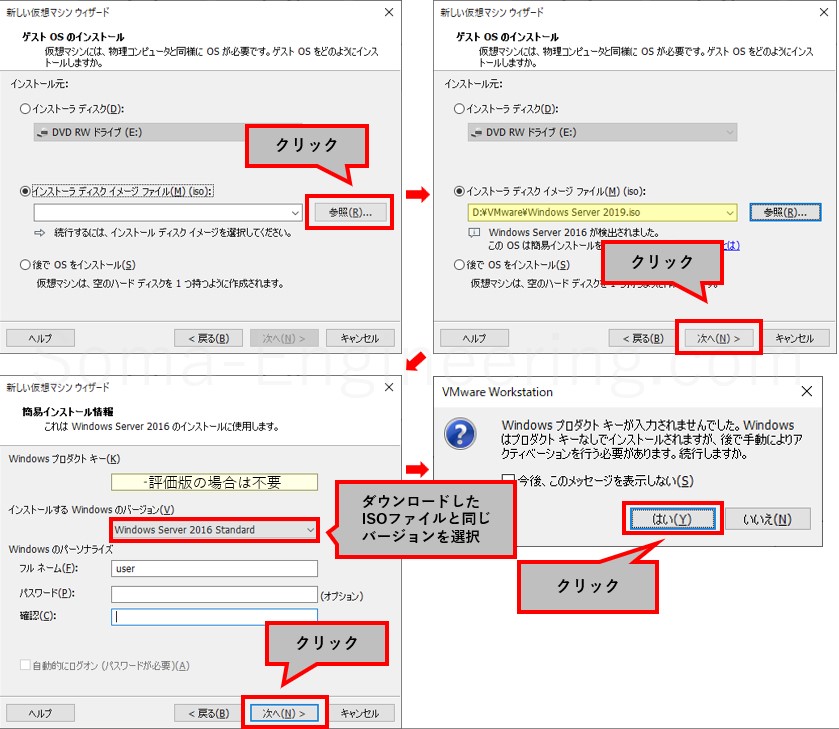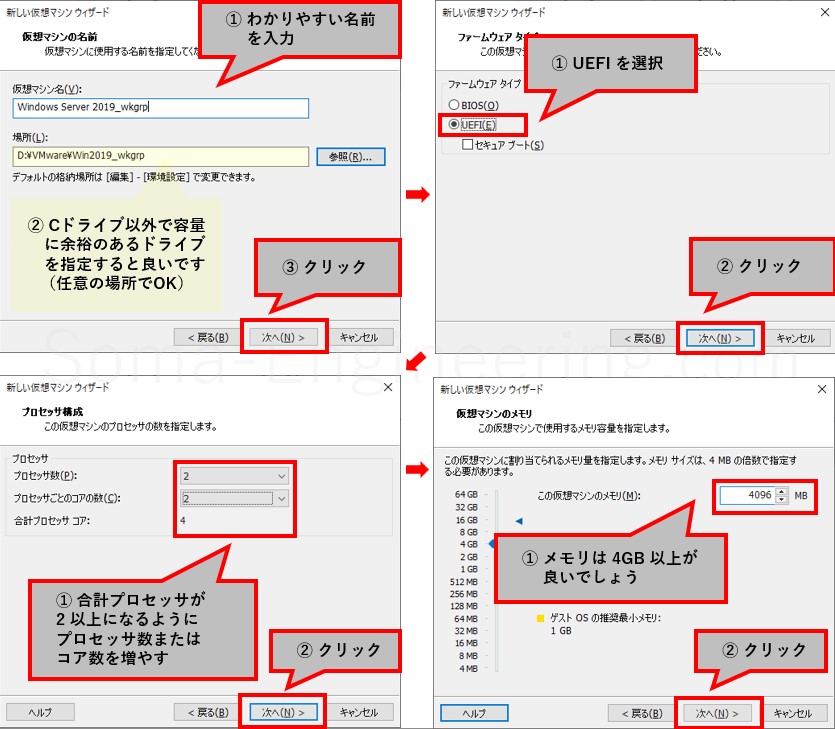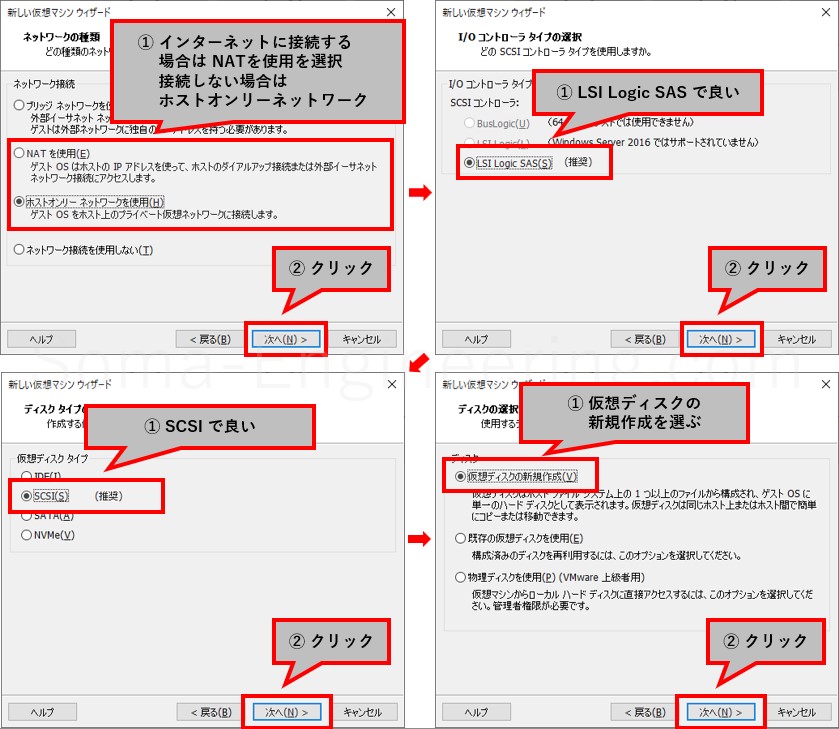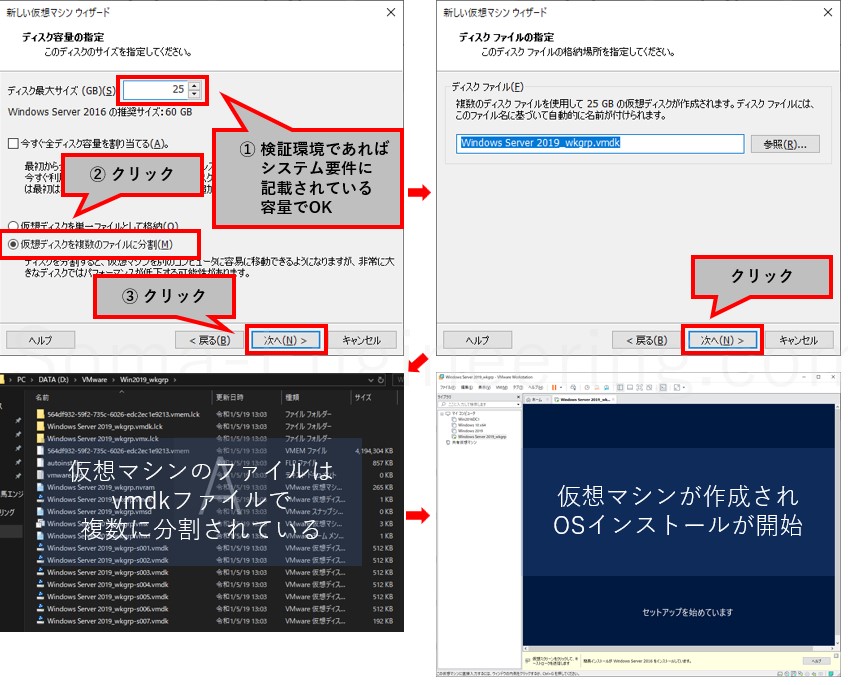Warning: preg_match(): Compilation failed: unrecognized character follows \ at offset 1 in /home/r5652521/public_html/soma-engineering.com/wp-content/themes/affinger/functions.php on line 1548
Warning: preg_match(): Compilation failed: unrecognized character follows \ at offset 1 in /home/r5652521/public_html/soma-engineering.com/wp-content/themes/affinger/functions.php on line 1548
Warning: preg_match(): Compilation failed: unrecognized character follows \ at offset 1 in /home/r5652521/public_html/soma-engineering.com/wp-content/themes/affinger/functions.php on line 1548
Warning: preg_match(): Compilation failed: unrecognized character follows \ at offset 1 in /home/r5652521/public_html/soma-engineering.com/wp-content/themes/affinger/functions.php on line 1548
Warning: preg_match(): Compilation failed: unrecognized character follows \ at offset 1 in /home/r5652521/public_html/soma-engineering.com/wp-content/themes/affinger/functions.php on line 1548
こんにちは!SE ブログの相馬です。
今回は、VMware Workstation で仮想マシンを作成する方法について書きました。また、ここでは仮想マシンと一緒にゲスト OS もインストールします。
VMware Workstation をインストールしていない方は、以下の記事を参考に環境作成ができますので見て頂ければと思います。
事前準備
ここでは、OS のインストール方法は DVD-ROM ではなく、ISO ファイルをダウンロードして仮想マシンにマウントさせてインストールするという方法にしました。ちなみに参考までですが、Windows 10 の ISO ファイルは以下の記事を見て頂ければダウンロードできます。
仮想マシンの作成方法
1. [ファイル] メニューから [新しい仮想マシン] をクリックします。
2. [カスタム] を選択し、[次へ] をクリックします。カスタムのほうが仮想マシンをより適切に構成できますのでこちらがお勧めです。
3. 仮想マシンはハードウェアの互換性というものがあります。最新の OS であれば最新の互換性のバージョンで良いです。
4. [参照] をクリックし、ダウンロードした ISO ファイルを選択します。OS のバージョンを選択します。※試用版の場合はプロダクトキーは不要になります。
5. 仮想マシン名は分かりやすい名前にし、場所は仮想マシンが作成される場所です。数十ギガのサイズになりますので容量に余裕のあるドライブの中にフォルダを作成して、そこを参照先にしましょう。
CPU は PC の性能やゲスト OS の構成によりますが、Intel Core i5 だと Windows 10 や Windows Server 2016 だと合計で 2 コアはあったほうが良いです。メモリはとりあえず 4 GB くらいは設定しておきましょう。CPU やメモリ、HDD 等は後から変更が可能です。(HDD は容量は減らせないので注意。)
6. ネットワークは NAT かホストオンリーネットワークのどちらかを選択したほうがよいです。これも後から追加・削除が可能です。
7. 仮想マシンのディスクの最大サイズを設定します。実際はゲスト OS の分だけ消費されますが、最大で使えるサイズをここで指定します。あと、仮想ディスクを複数のファイルに分割します。これは後々仮想マシンを USB や別のストレージに退避や移動したい時に便利ですので選択しておきましょう。
仮想マシンを作成した後にすべき事
VMware Tools を必ずインストールしましょう。以下の記事で説明していますので参考にしていただければと思います。
まとめ
以上になります。いかがでしょうか。
この方法で仮想マシンを作成する事ができますので、Windows 10 の最新バージョンや Windows Server 2019、最新バージョンの Linux をダウンロードして環境を作ってみましょう。
まずは手を動かす事から初めたほうが良いかと思います。うまくいかなかったりする事もあるかと思いますが、それはそれで勉強になりますし Google 先生に調べてもらえればヒントなど出てくるかと思います。
是非とも色々な環境を作ってみて試してみて下さい。
では最後までお読みいただきありがとうございました!