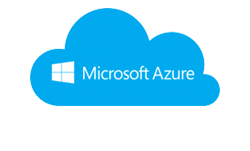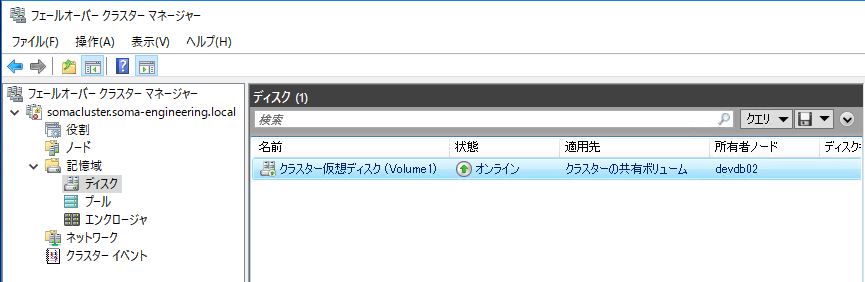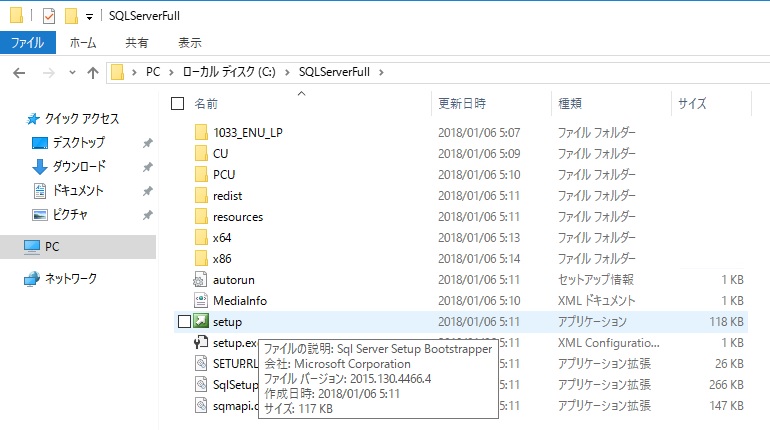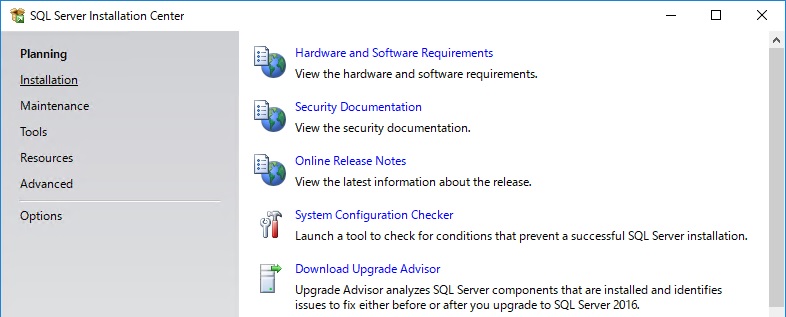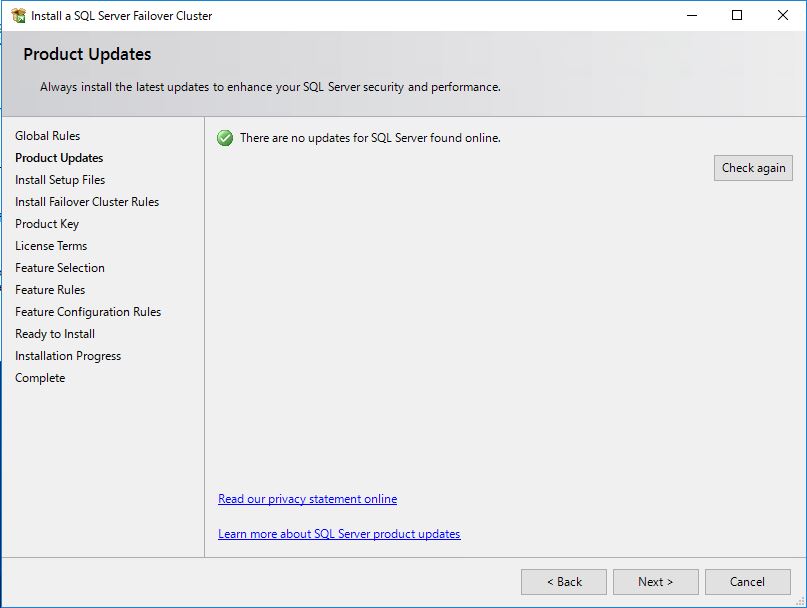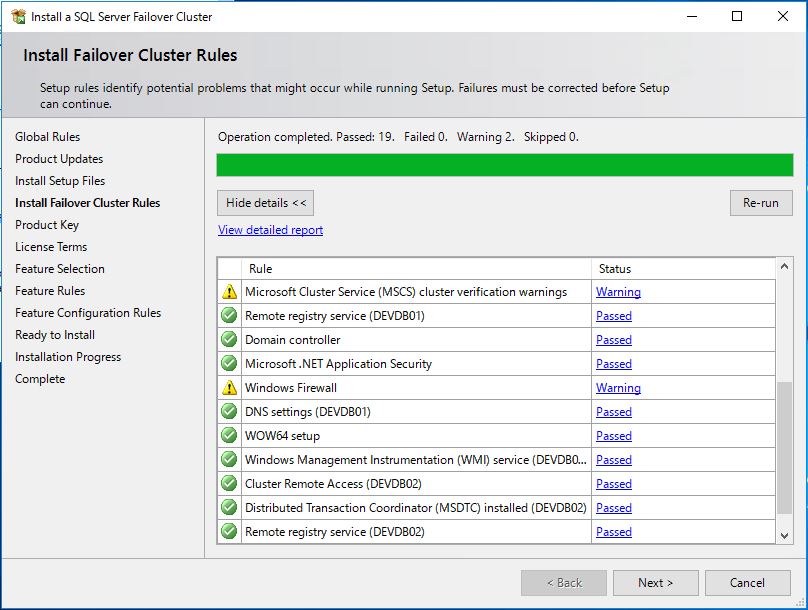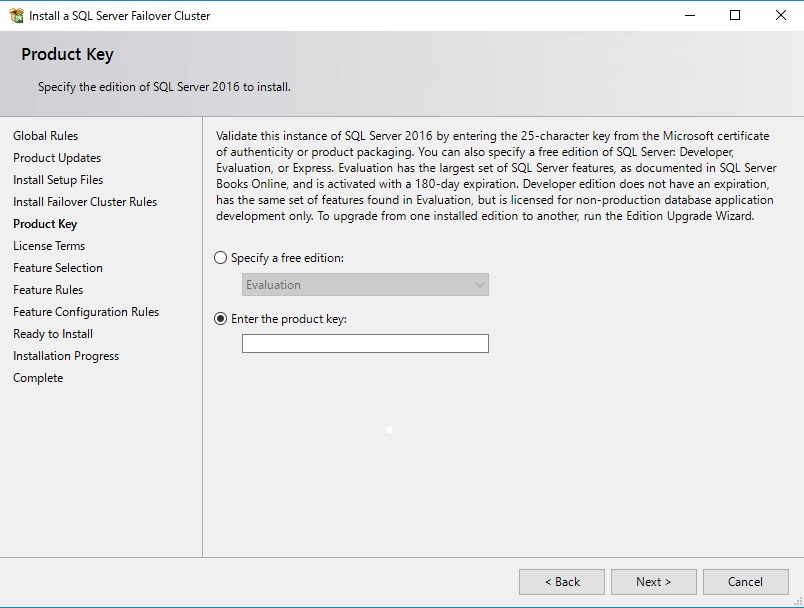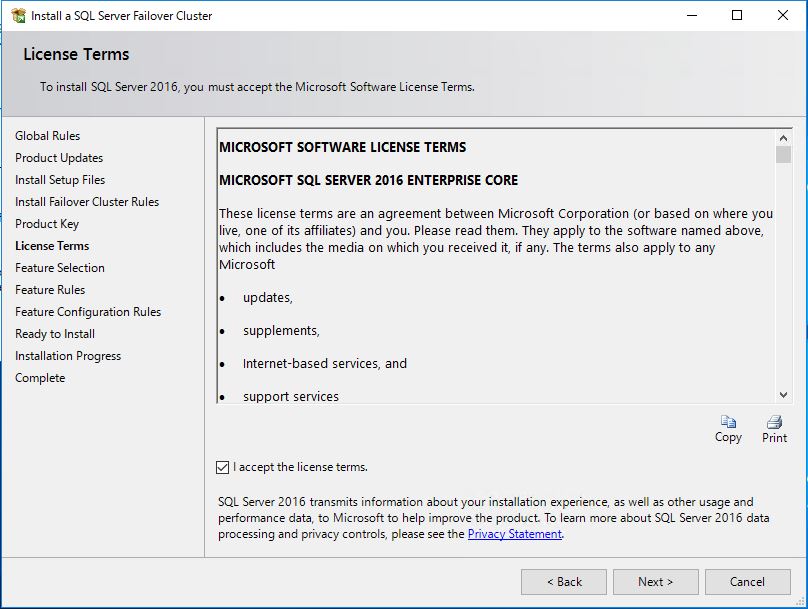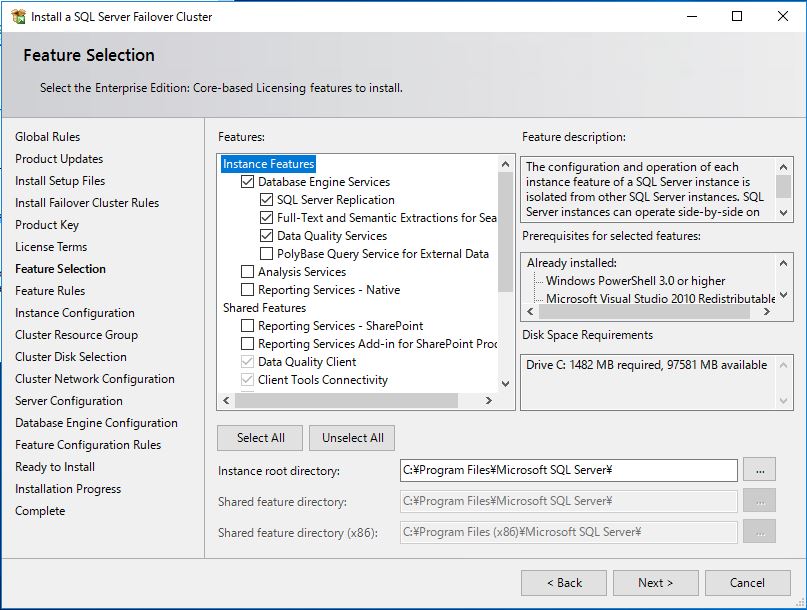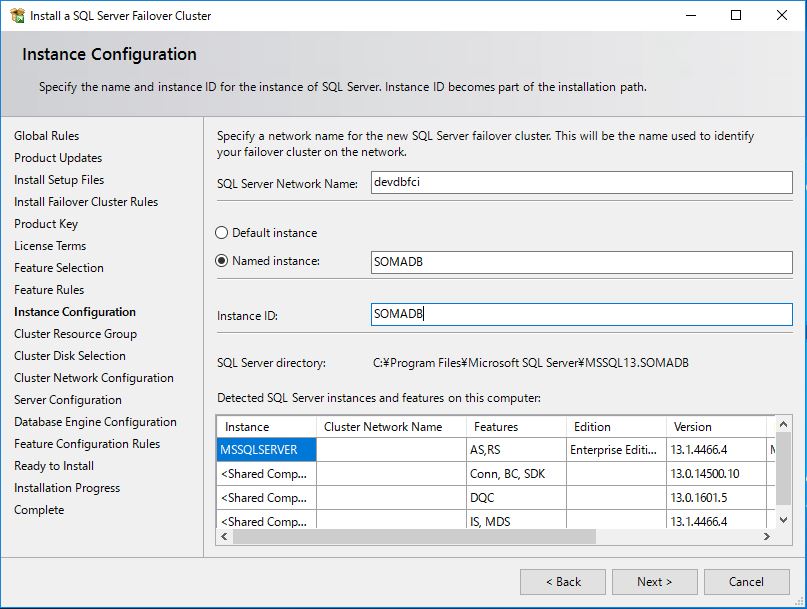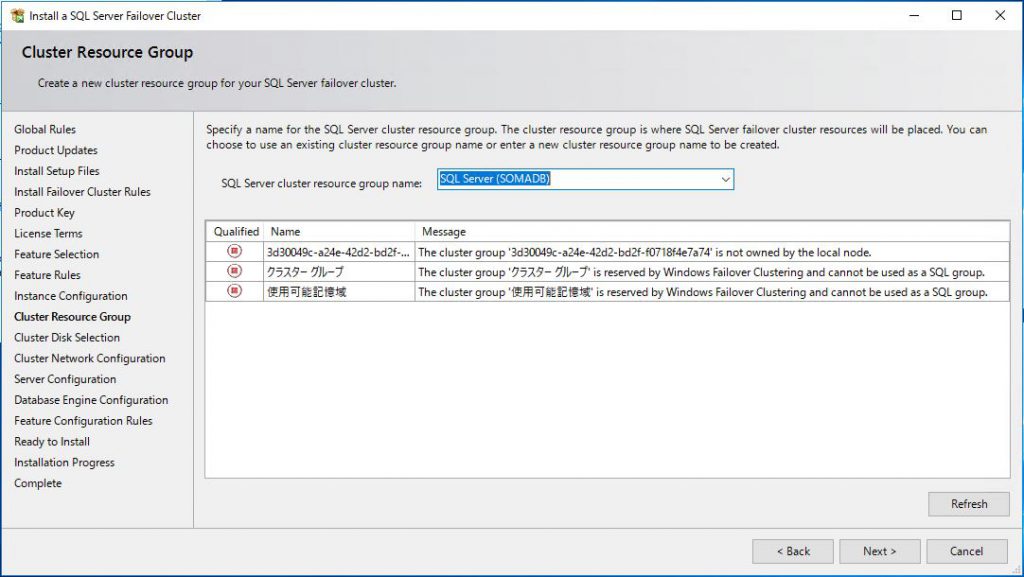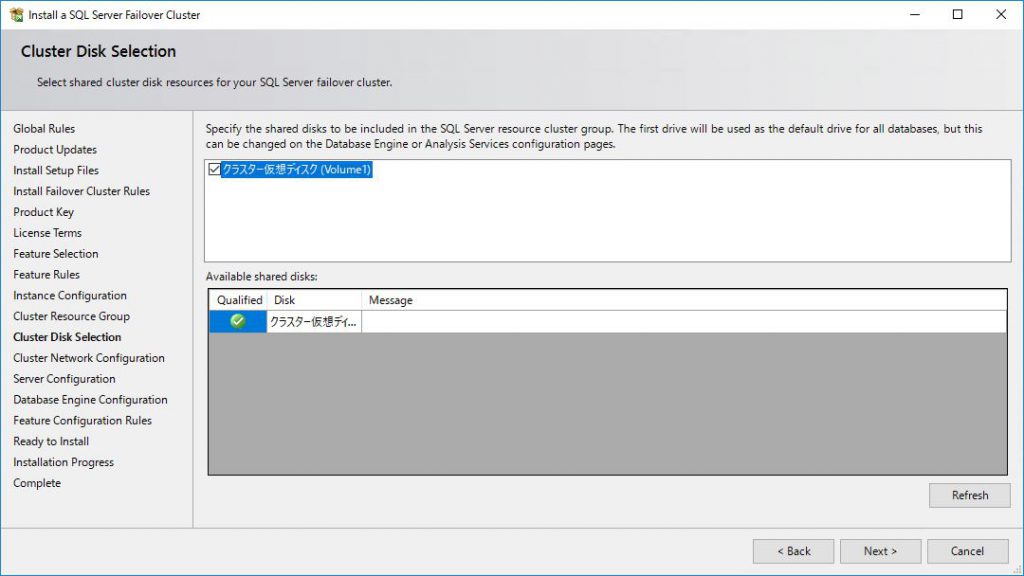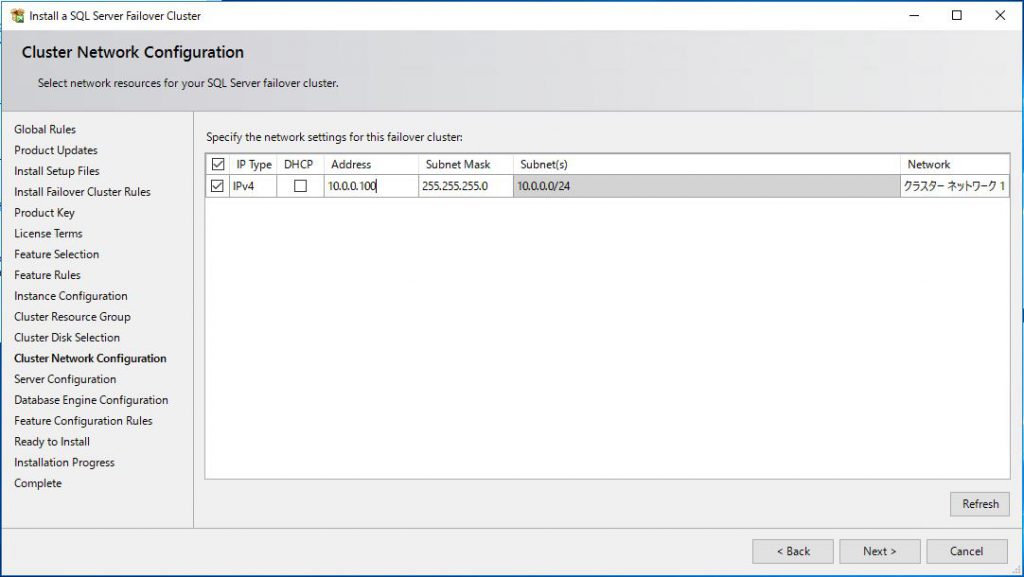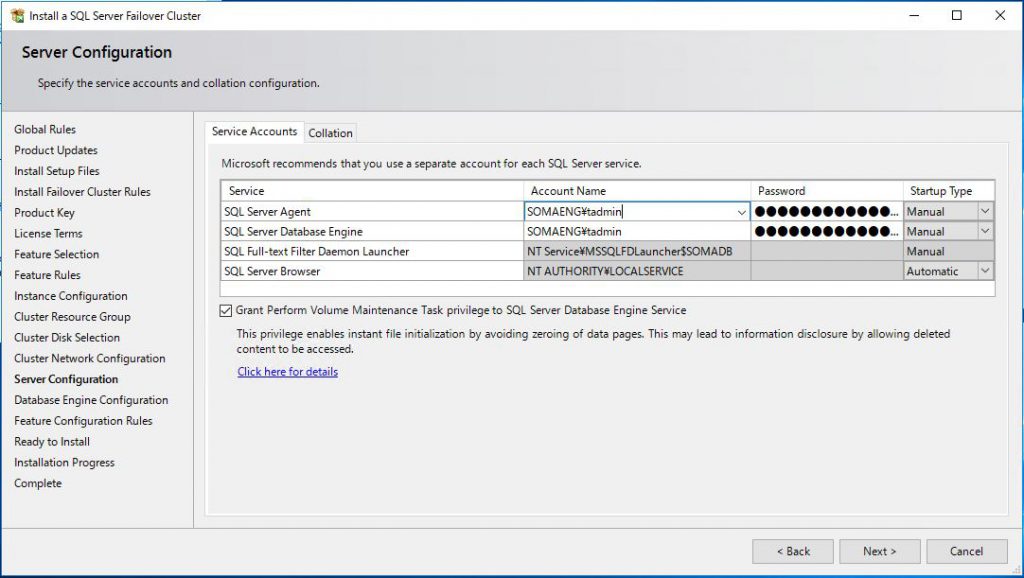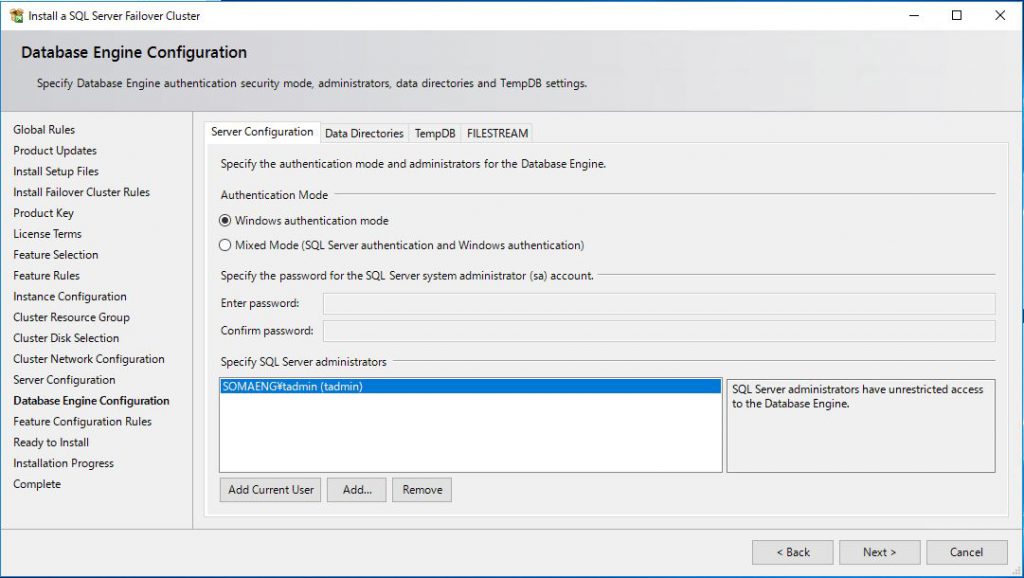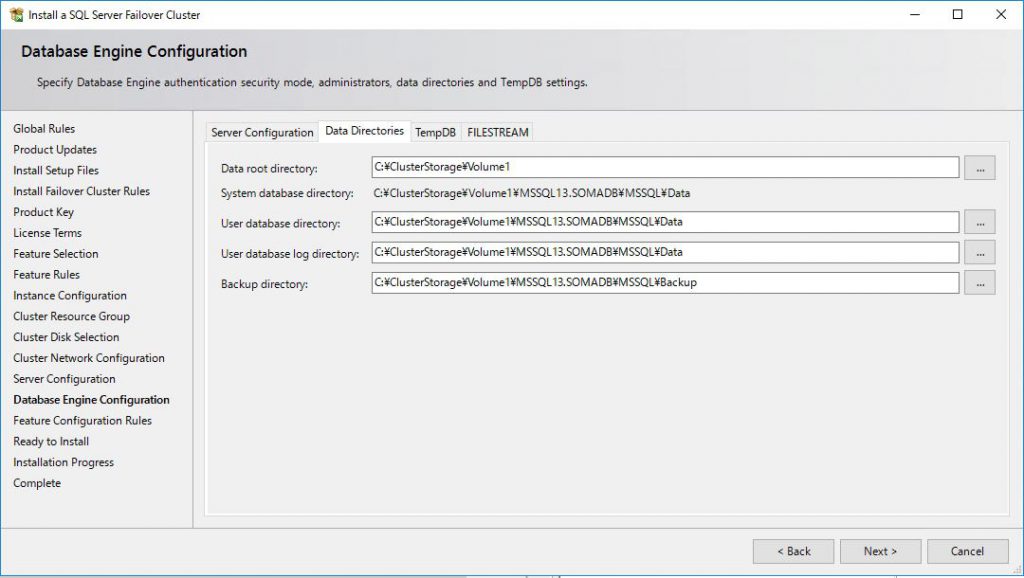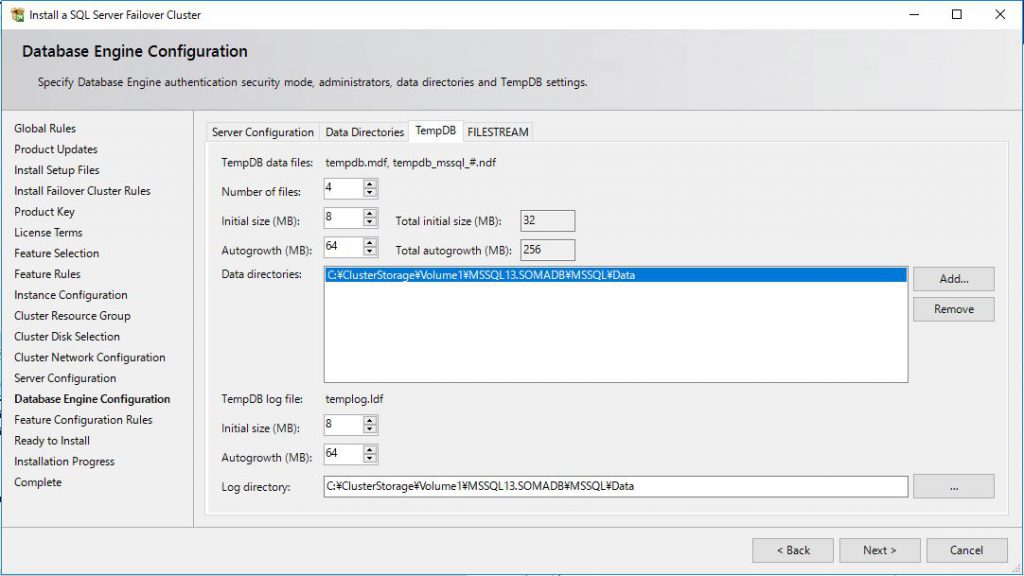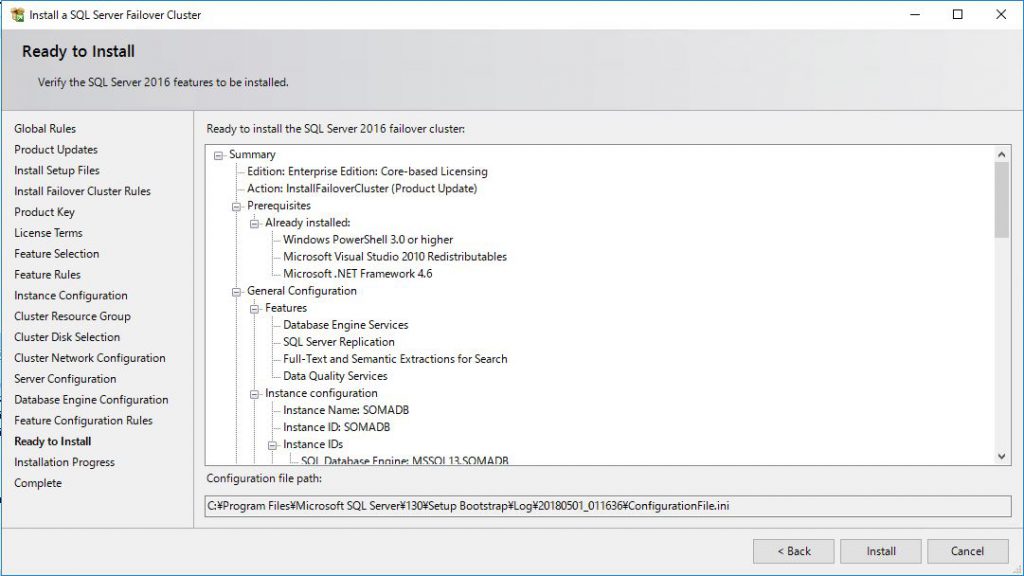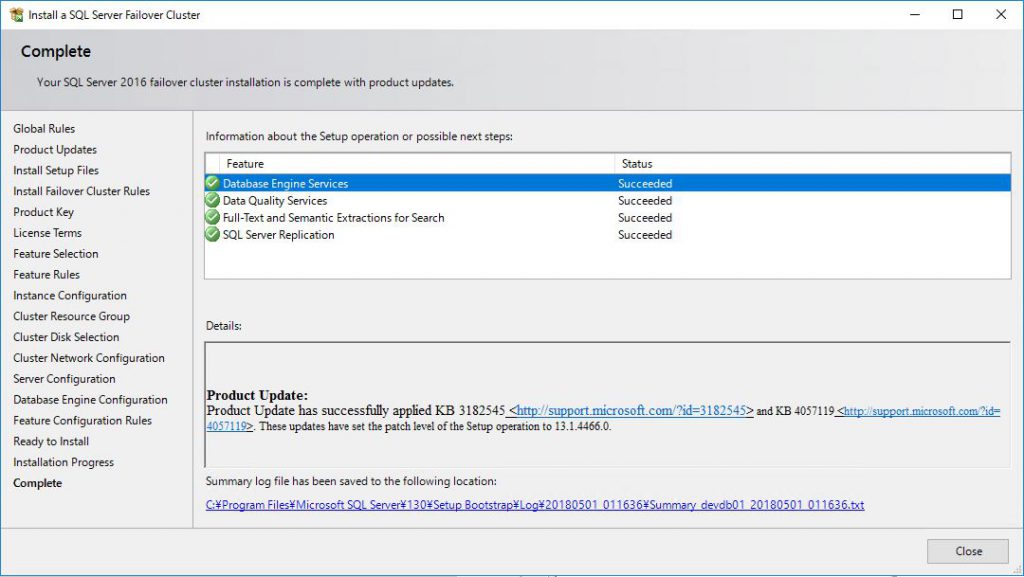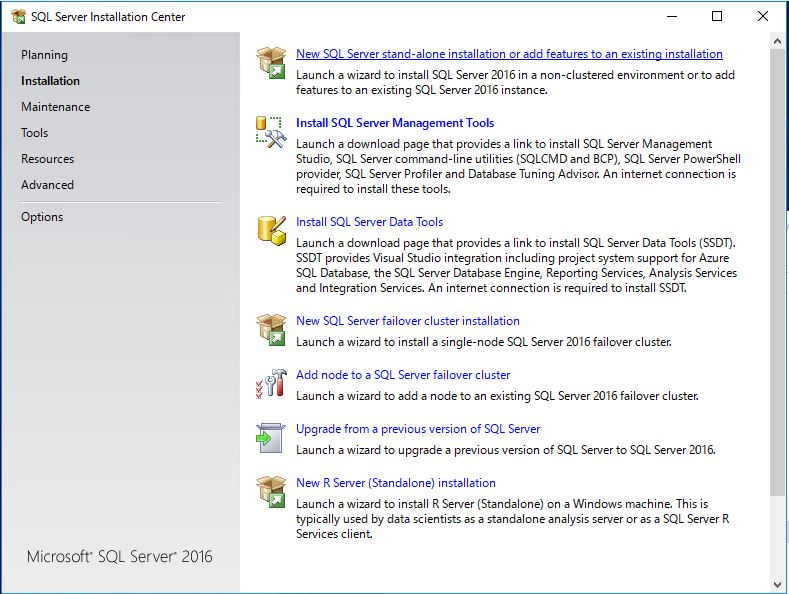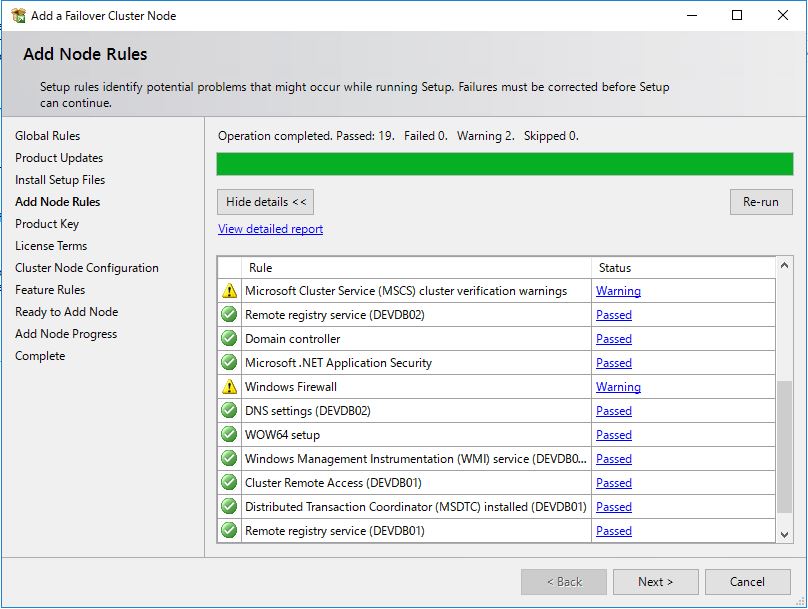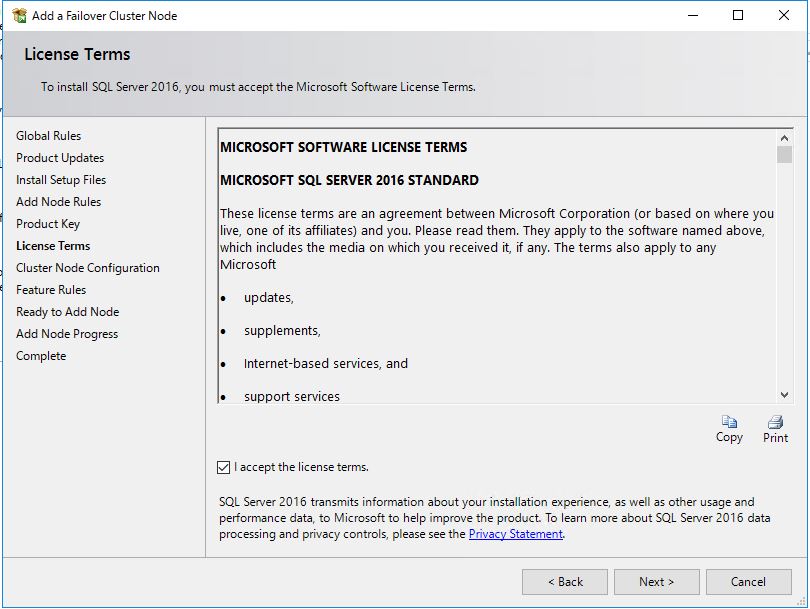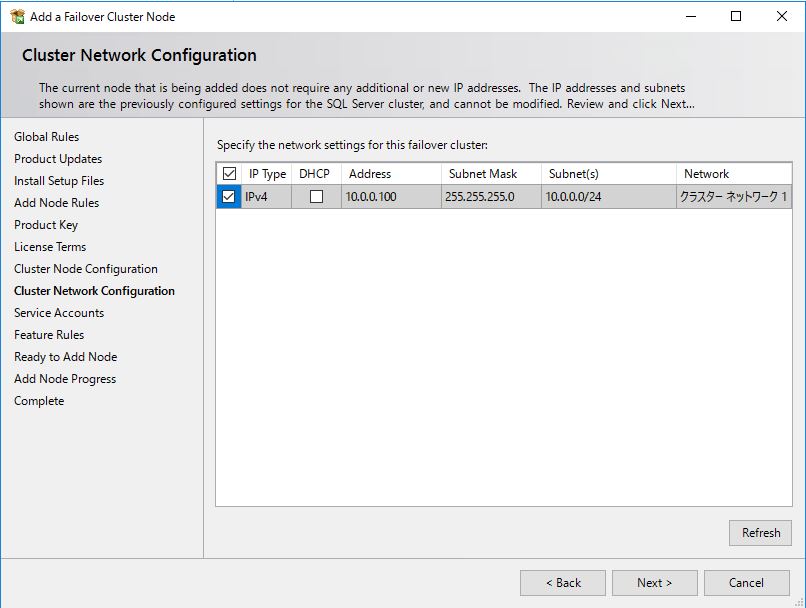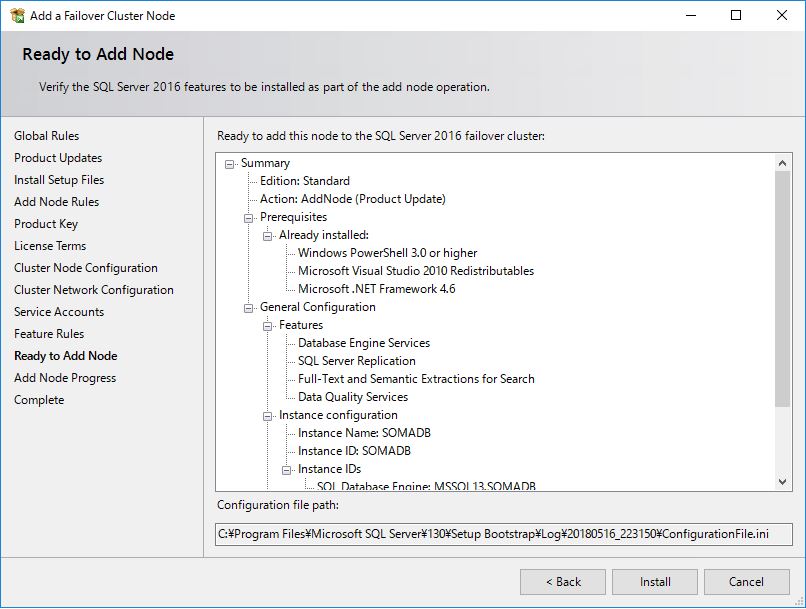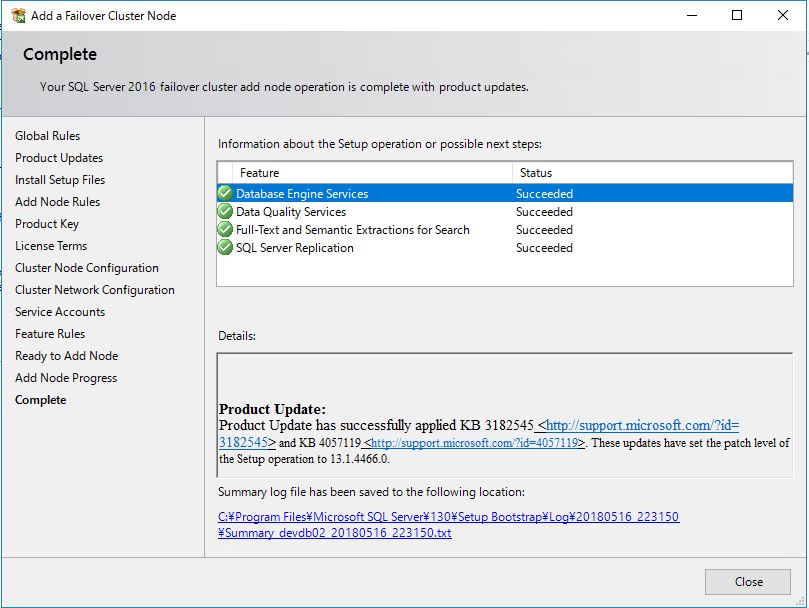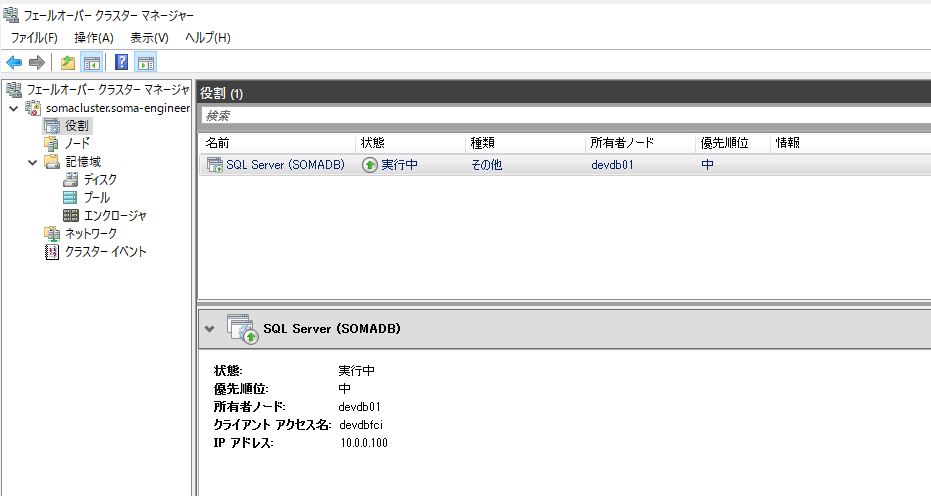Warning: preg_match(): Compilation failed: unrecognized character follows \ at offset 1 in /home/r5652521/public_html/soma-engineering.com/wp-content/themes/affinger/functions.php on line 1548
Warning: preg_match(): Compilation failed: unrecognized character follows \ at offset 1 in /home/r5652521/public_html/soma-engineering.com/wp-content/themes/affinger/functions.php on line 1548
【Azure】MS SQL Serverでクラスタ構成を作る(2)では以下の事を行いました。
- 各 DB サーバーから データベースエンジンを削除 → 完了
- Windows Firewall からルールを追加 → 完了
- フェールオーバークラスタの作成 → 完了
- 記憶域スペースダイレクト(S2D)の有効化 → 完了
- フェールオーバーのテスト → ここから
- SQL Server フェールオーバークラスタのインストール
- SQL Server フェールオーバークラスタにノード追加
以降はフェールオーバーのテストに進みます。
作業手順
フェールオーバーのテスト
ここでは、フェールオーバー後にクラスターの仮想ディスクが片側のノードに切り替わるかどうか、確認してみます。
1. フェールオーバー クラスター マネージャーを起動します。
所有者ノードがクラスターのメンバーどちらかになっている事を確認します。
ここでは、devdb02 が所有者ノードになっています。
2. フェールオーバーをさせる為に、所有者ノードをシャットダウンしてみます。
3. すると、シャットダウンしたノード (devdb02) の状態が停止になりました。
4. クラスター プールのほうを見ると、所有者ノードが切り替わり、devdb01 になっています。
これでフェールオーバーし、仮想ディスクが片側のノードに切り替わった事は確認できました。
SQL Server フェールオーバー クラスター をインストール
ここでは、片側のノードに SQL Server フェールオーバークラスター をインストールし、もう片側のノードでは作成したクラスターに対して追加する流れで進めます。
1. C:¥SQLServerFull 内に、setup.exe があるので実行します。
2. 左メニューの [Installation] をクリックします。
3. [New SQL Server failover cluster installation] をクリックします。
4. [Next] をクリックします。
5. [Next] をクリックします。
6. プロダクトキーが入っている、或いは入力して [Next] をクリックします。
7. [Next] をクリックします。
8. 以下の機能にチェックを入れます。[Next] をクリックします。
- Database Engine Services
9. 以下の方に入力・選択します。
- SQL Server Network Name: SQL フェールオーバー クラスターの名前になります。
- インスタンスは、Named instance を選択し、Instance ID にインスタンス名を入力します。
10. 必要に応じて、SQL Server cluster resource group name の名前を変更して [Next] をクリックします。
11. クラスター 仮想ディスクが選択された状態で [Next] をクリックします。
12. DHCP のチェックボックスを外して、Address に SQL Server フェールオーバー クラスター の IP アドレスを入力します。[Next] をクリックします。
13. [Service Accounts] で以下のように変更します。[Next] をクリックします。
- SQL Server Agent: Account Name にサービスアカウント、パスワードを入力します。
- SQL Server Database Engine: Account Name にサービスアカウント、パスワードを入力します。
14. [Server Configuration] では Windows authentication mode を選択します。
[Specify SQL Server administration] では SQL Server の管理者権限にユーザーアカウントを付与します。
15. [Data Directions] では、作成した仮想ディスクのパスが指定されている事を確認します。
前回 Volume1 を作成しましたので、C:¥ClusterStorage¥Volume1¥ と表示されています。
16. [Temp DB] では特に変更する箇所はここではないので、[Next] をクリックします。
17. [Install] をクリックします。インストールが開始します。
18. インストールが完了しました。[Close] をクリックします。
19. フェールオーバー クラスター マネージャー で SQL Server のクラスターができました。
但し、まだここではクラスターに 1 台のみノードが追加されているだけなので、SQL Server クラスターにノードを追加します。
SQL Server フェールオーバー クラスターにノードを追加
1. もう片方のノードで、C:¥SQLServerFull にある setup.exe を実行して、[Add node to a SQL Server failover cluster] をクリックします。
2. [Next] をクリックします。
3. プロダクトキーが入っている、或いは入力して [Next] をクリックします。
4. [I accept the license terms.] にチェックを入れ、[Next] をクリックします。
5. [Next] をクリックします。
6. DHCP のチェックボックスを外して、Address に SQL Server フェールオーバー クラスター の IP アドレスを入力します。[Next] をクリックします。
7. [Service Accounts] で以下のように変更します。[Next] をクリックします。
- SQL Server Agent: Account Name にサービスアカウント、パスワードを入力します。
- SQL Server Database Engine: Account Name にサービスアカウント、パスワードを入力します。
8. [Next] をクリックします。
9. SQL Server クラスターにノードが追加されましたので、[Close] をクリックします。
10. これで、SQL Server クラスターにノードが 2 台追加されました。
次のページへ進みます。
【Azure】MS SQL Serverでクラスタ構成を作る(4)
前のページ